清理电脑win7桌面系统图标的方法
当我们初次安装电脑系统后,电脑桌面上都会有很多系统图标,但是使用一段时间后,觉得有些图标可以不必留在桌面上的,我们可以将其清除。下面给大家分享一种清除桌面系统图标的方法。
1:电脑开机后,在桌面依次单击右键--个性化。
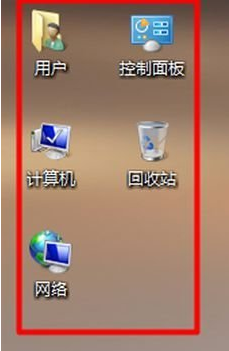
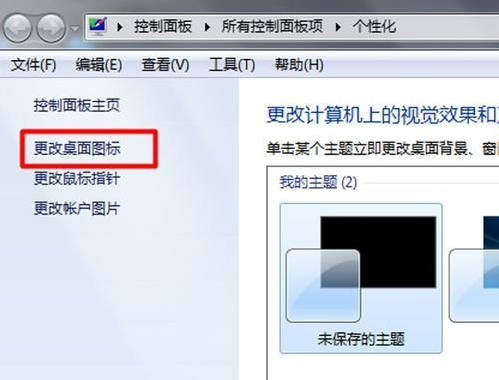
2:打开后选择【更改桌面图标】,并点击打开。打开后,可以看到所有的系统桌面图标。
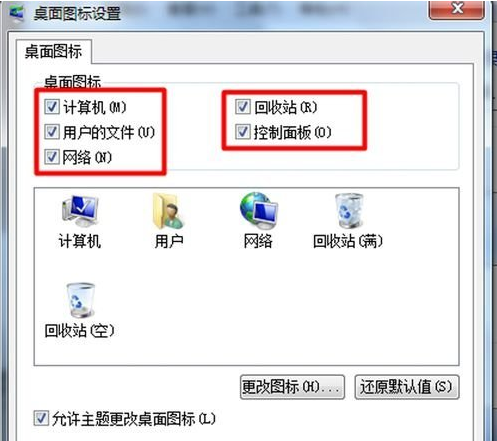
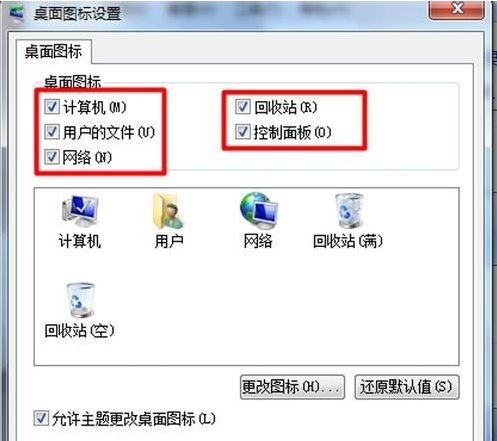
3:然后将你要从桌面清除的图标项前的勾去掉。确定。之后就可以看到桌面上只留下了你需要的图标,干净整洁。
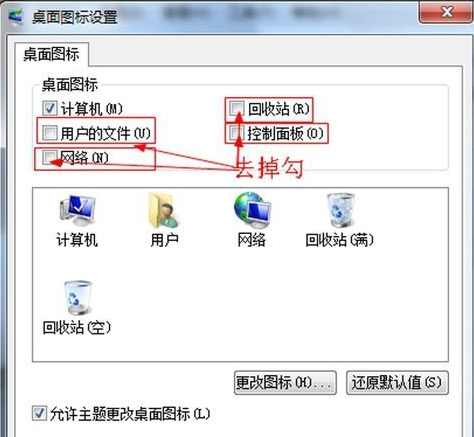
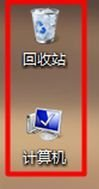
4:想要恢复清除掉的图标,恢复默认设置即可。
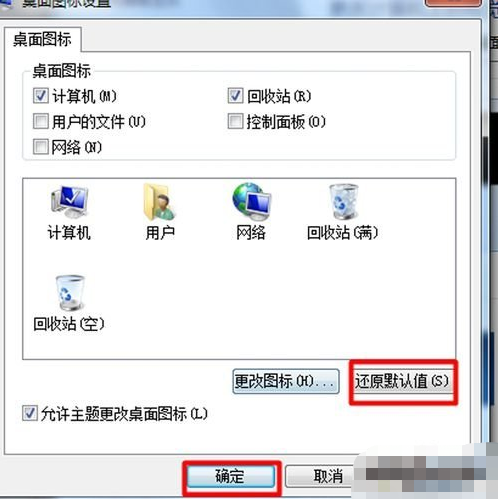
笔记本电脑添加摄像头图标的方法
通常笔记本电脑安装win7系统后,我的电脑里没有摄像头图标,对于有喜欢用电脑拍照的友友们来说是很不方便的。以下是操作方法。
方法一
1、打开开始菜单,点击“设备和打印机”选项,打开它。
2、出现设备和打印机的界面,然后在摄像头图标上点击右键,选择创建快捷方式。(这时就会在桌面上创建一个摄像头的快捷方式)
方法二
1、将摄像头的快捷方式放到win7特别的启动项目里面去,让电脑每次启动的时候就调用这个摄像头。
2、设置电脑让电脑显示隐藏文件夹(这样才能更轻易的找到摄像头的位置),方法是:开始菜单-计算机-在窗口的左上方点击“组织”-“文件夹选项” 然后在文件夹选项窗口中点击“查看”标签-在下面选中“显示隐藏的文件、文件夹和驱动器”然后点击确定。
3、打开C:\用户\"用户名"\ AppData\Roaming\Microsoft\ Windows\Network Shortcuts文件夹,注意前面的“用户名”要与电脑用户名一致。
4、复制桌面上前面生成的摄像头的快捷方式,然后粘贴到上一步打开的文件夹中。然后重启后就可以看到“计算机”下(相当于XP系统“我的电脑”下)出现摄像头图标了。
关于清理电脑win7桌面系统图标的方法和笔记本电脑添加摄像头图标的方法今天小编就介绍到这里,希望能帮助到你,如果有你任何疑问可以点击网站顶部的意见反馈,小编将第一时间进行回复。
uc电脑园提供的技术方案或与您产品的实际情况有所差异,您需在完整阅读方案并知晓其提示风险的情况下谨慎操作,避免造成任何损失。

浏览次数 583
浏览次数 7949
浏览次数 4635
浏览次数 1165
浏览次数 1821
未知的网友