win7删除系统自带游戏的方法
1、打开控制面板
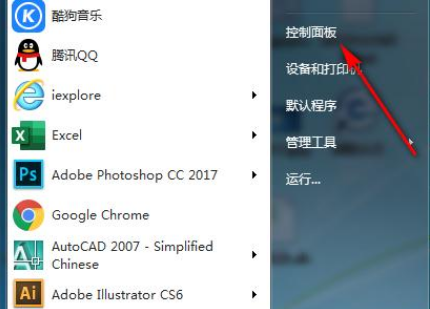
2、进入卸载程序
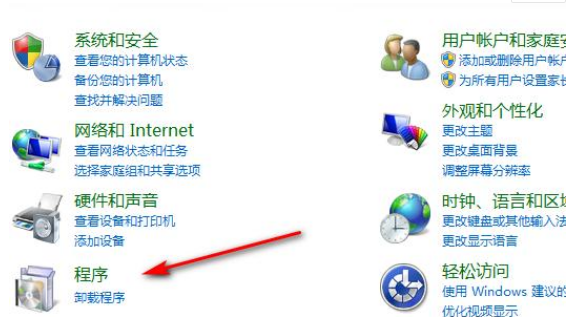
3、选在打开或关闭你一些windows功能
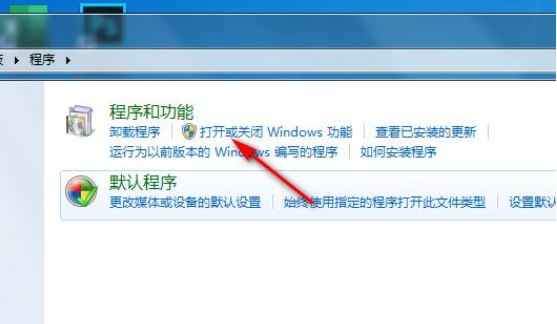
4、展开games选项
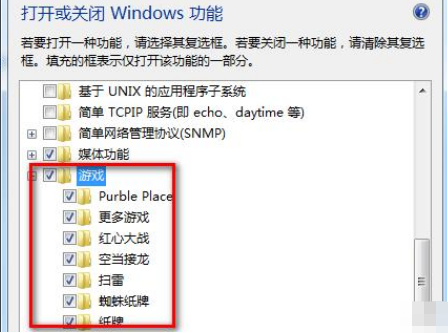
5、最后效果如下
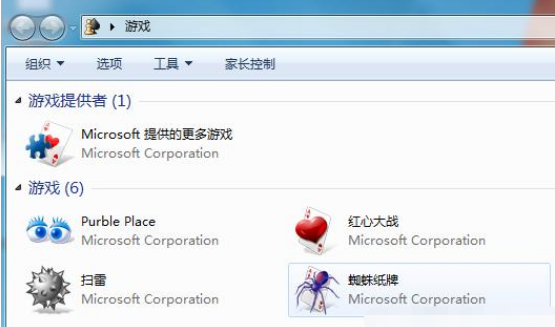
win7找回系统自带游戏的方法
1、因系统故障或者个人不小心将“开始”菜单中的“游戏”图标删除了,导致win7自带的经典游戏不见了。比如:扫雷、红心大战、空中接龙等,那么我们该怎么处理,才能找回这些游戏呢?
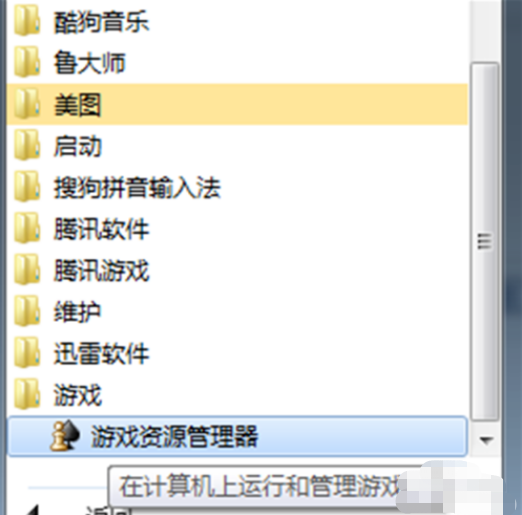
2、首先在屏幕左下角找到“菜单选项”并点击,在其中找到“控制面板”再点击,进入控制面板选项。
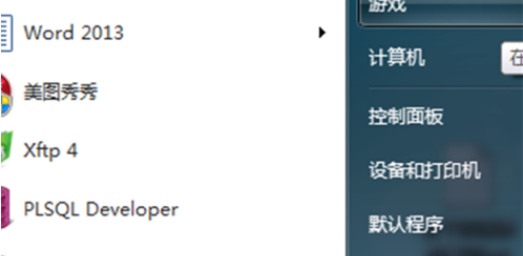
3、在打开的众多控制面板选项中,找到“程序和功能”选项,单机,进入到系统安装的所有软件的序列中。
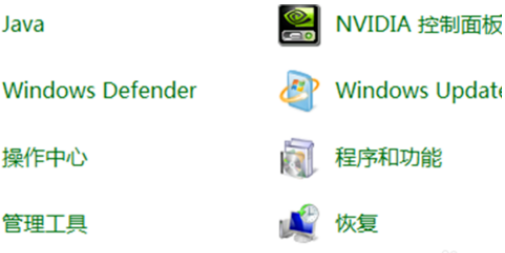
4、找到左上角的“打开或关闭window功能”,单机,打开一个新的小窗口(这里就是window自带的功能选项菜单中),然后耐心等待,系统正在加载系统功能。
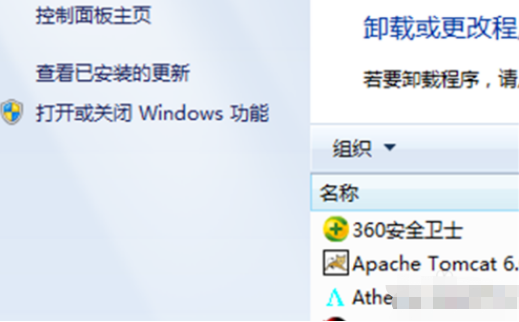
5、在这些window自带的选项中,选中下拉框,找到“游戏”选项,单击“+”号,查看游戏选项,然后选择需要用到的游戏,并选中,然后单机确定
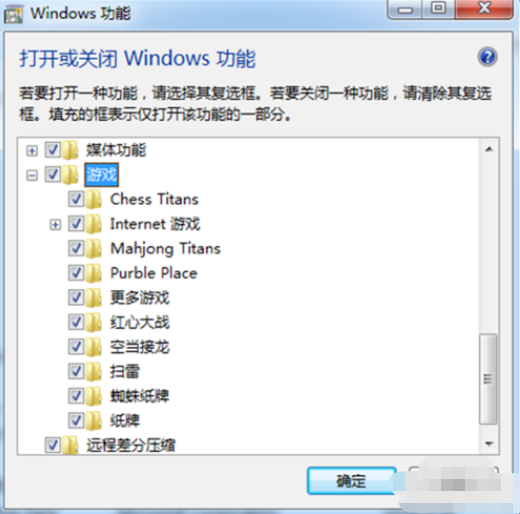
6、请耐心等待,系统正在启动游戏的功能(根据自己电脑的配置性能启动的时间有所不同)。
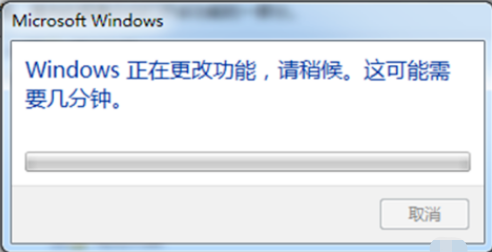
7、点击“开始”,找到“游戏”进行查看,发现消失的游戏已经成功找回,至此找回消失的游戏的功能已经实现。
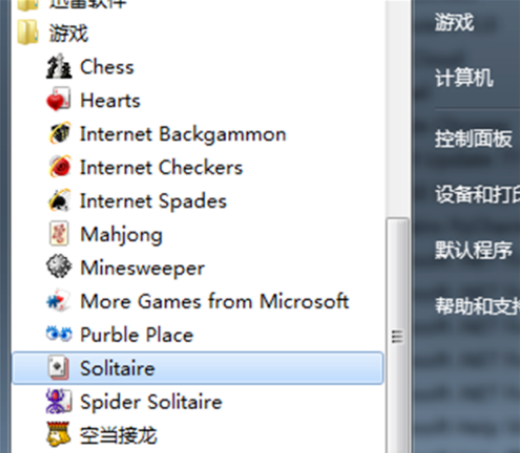
关于win7删除系统自带游戏的方法和win7找回系统自带游戏的方法今天小编就介绍到这里,希望能帮助到你,如果有你任何疑问可以点击网站顶部的意见反馈,小编将第一时间进行回复。
uc电脑园提供的技术方案或与您产品的实际情况有所差异,您需在完整阅读方案并知晓其提示风险的情况下谨慎操作,避免造成任何损失。

浏览次数 777
浏览次数 1109
浏览次数 1757
浏览次数 1848
浏览次数 2050
未知的网友