Win7如何禁止在C盘上安装软件?
Win7如何禁止在C盘上安装软件?大家都知道系统C盘是不能装太多东西的,如果C盘爆满,系统的运行速度就会非常慢。然而我们在Win7系统下安装软件时,系统默认的安装目录都是C盘,如果忘记选择,就直接下载安装到C盘了。面对这种问题,最好的办法就是设置禁止在C盘上安装软件,那么该如何操作呢?请看下文。
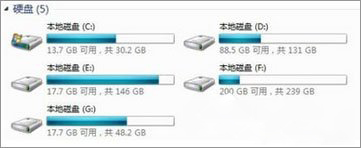
一、限制驱动器的使用
如果我们不想让别人使用我们的驱动器,来查看我们比较重要和隐私的文件,或是修改删除系统文件,如安装系统的C盘或是存有一些重要文件的盘符,我们可以通过以下操作来限制某个重要驱动器使用。
具体步骤如下:
1、点击开始,在菜单中点击“运行”,系统会打开一个“运行”对话框,在此对话框中输入“gpedit.msc”,点击确定或按回车键,系统会自动弹出一个“组策略”的窗口;
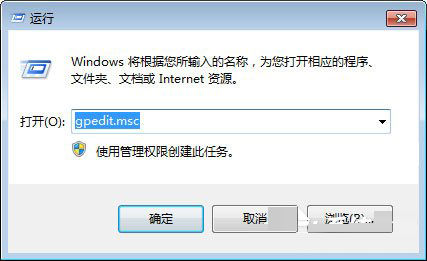
2、在“组策略”窗口中,我们可以看到在左边的窗口的“‘本地计算机’策略下面有“计算机配置”和“用户配置”两个选项,我们这里选择“用户配置”选项,并依次打开“用户配置”、“管理模板”、“WINDOWS组件”、“WINDOWS资源管理器”选项,这时我们会发现,在整个窗口的右边窗口中,出现了一些选项供我们选择;
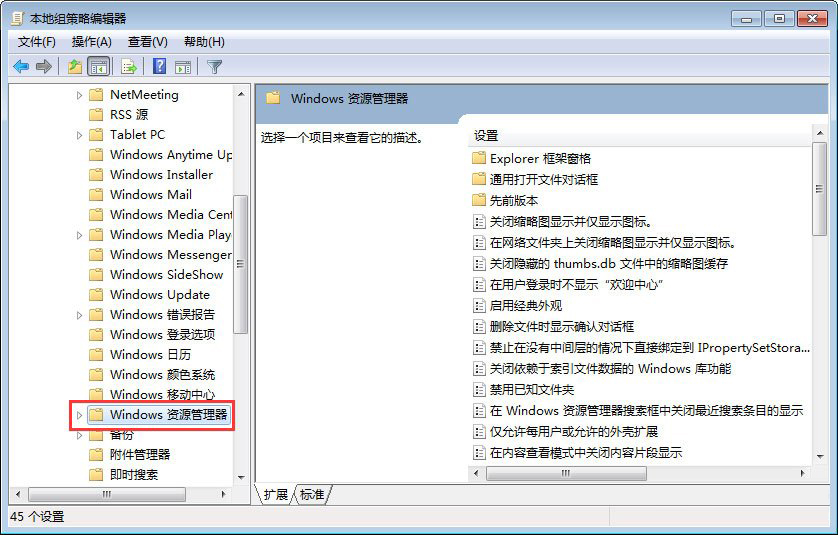
3、那么接下来我们在右边的设置窗口中,选择“防止从‘我的电脑’访问驱动器”项,并在这个选项上双击鼠标,接着出现“防止从‘我的电脑’访问驱动器的属性”设置窗口,选择“已启用”后可以看到,在下面就会出现选择驱动器的下拉列表,如果希望限制某个驱动器的使用,只要选中该驱动器就可以了。
比如我们要限制C盘的使用,选中“仅限制驱动器C”,就可以了。如果希望关闭所有驱动器,可以选择“限制所有驱动器”。
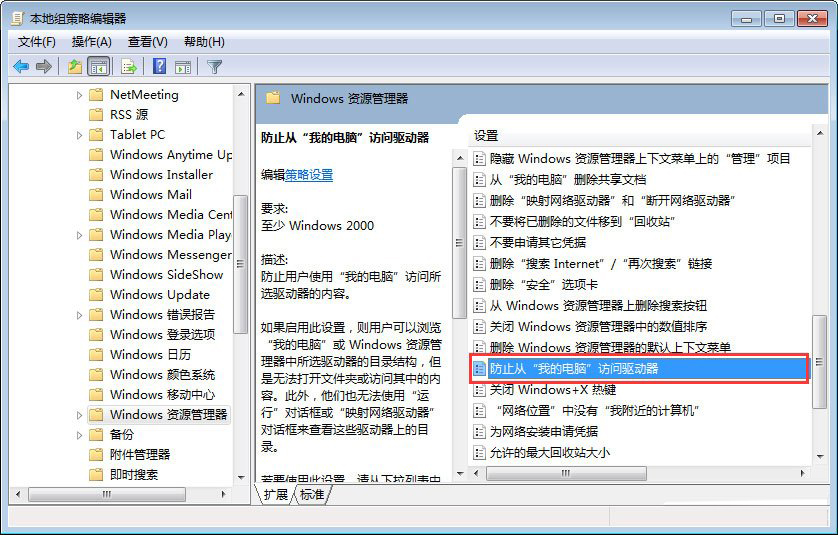
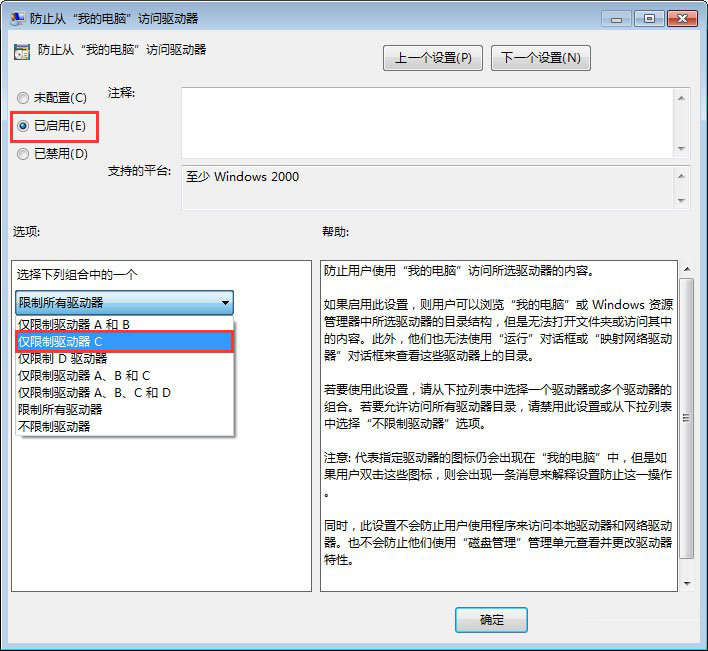
选择好要限制别人访问的驱动器,最后点确定或应用按钮即完成了整个设置过程。
设置完成后,让我们试试看是不是我们设置的驱动器受到了限制。打开设置受限的驱动器,系统自动弹出禁止使用打开驱动器的提示框。
由此看出,我们的设置生效了。即便是使用DIR命令、运行对话框和网络驱动器对话框,也无法查看此驱动器的目录和数据。
二、隐藏驱动器
1、点击开始,在菜单中点击“运行”,系统会打开一个“运行”对话框,在此对话框中输入“gpedit.msc”;
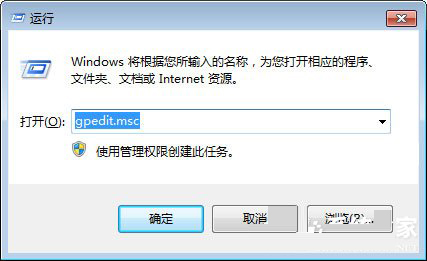
2、选择“用户配置”选项,并依次打开“用户配置”、“管理模板”、“WINDOWS组件”、“WINDOWS资源管理器”,在右边的设置窗口中,选择“隐藏我的电脑中这些指定的驱动器”项同样在它属性中,有三项选择,我们选择“已启用”项,然后在下面的下拉列表中选择需要隐藏的相应驱动器;
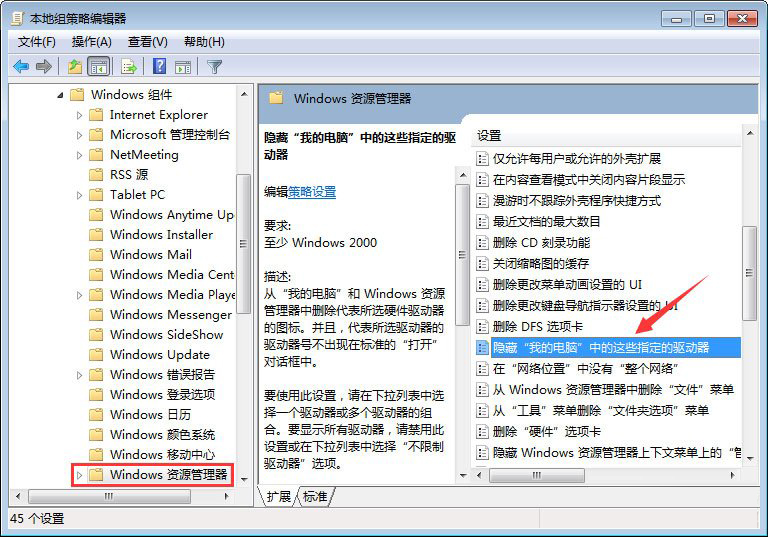
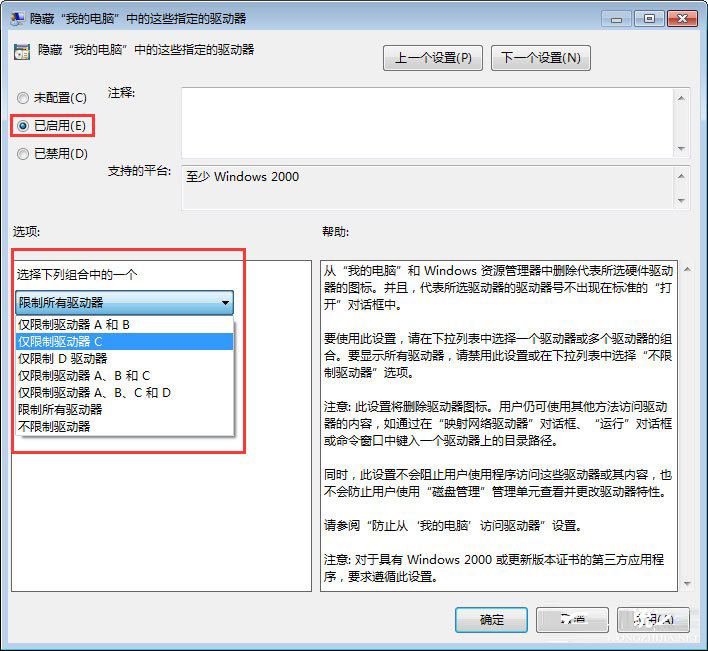
4、设置完成后,我们回到WIN桌面下,打开我的电脑,这时是不是会发现我们设置好的驱动器盘符不见,到这里,整个设置过程就完成了。
上述便是Win7禁止C盘安装软件的操作方法,通过设置,我们就可以放心下载安装软件了。需要注意是,虽然我们隐藏了驱动器,但用户仍然能够从其它程序访问这些驱动器和驱动器中的数据。比如使用WORD的“打开”对话框,能够打开我们所隐藏的驱动器
删文件不删功能、简化优化系统不简优化性能
机子用久了之后,就会变得越来越卡,主要原因还是因为Win7系统下C盘存放着大量文件占着内存,其实C盘中很多文件是可以删除的,我们要如何知道呢?赶紧跟着小编来学学如何判定哪些文件是可以删除的吧。
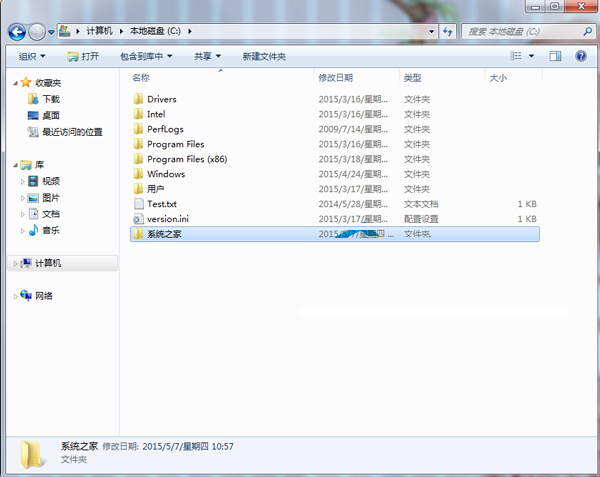
方法如下:
第一、我们首先关闭Win7系统休眠功能,最多能释放出3G多空间
“以管理员身份运行,所有程序→附件→命令提示符”,右击选择“以管理员身份运行”,进入命令提示符后,手工输入“powercfg -h off” 关闭Win7系统休眠功能。
第二、关闭系统保护
计算机右键属性--高级管理设置--系统保护。
第三、转移虚拟内存
计算机右键属性--高级管理设置--高级--性能-设置-高级-更改。
第四、转移“用户的文件”
桌面双击 Administrator(用户文件夹)文件夹,在这里推荐转移4个系统文件夹“桌面,收藏夹,我的桌面,我的文档”,右键要转移的项目属性--位置 X:\Users\Administrator 即可。
第五、删文件不删功能、简化优化系统不简优化性能
1.C:\Windows\Web\Wall*** (Windows自带墙纸)推荐转移
2.C:\Windows\System32\DriverStore\FileRepository 下
搜索输入 ATI*.inf (14.6M) nv*.inf(94.9M) (A卡用户删N、N卡用户删A)
搜索输入 mdm*.inf (21.6M) 现在早已没人用的东西 删
搜索输入 prn*.inf (781M) prn 开头的全部都是打印机驱动,相信大多数人都是用不上的。就是有打印机,买的时候也会带有驱动,删除它。
注意:prnms001.inf/prnoc001.inf/prnms002.inf 这三个并不是打印机驱动,建议保留。
3.C:\Boot (13.3M) 这个里面是不同语言的Windows启动界面,除zh-CN外均可删除。
4.C:\perflogs\System\Diagnostics (9.39M) 这个是系统测试之后的测试记录文件存放处,删。
5.C:\Windows\Downloaded InstallATIons 有一些程序(Dreamweaver……)安装的时候会把安装文件解压至此文件夹里面。可以安全删除,几十M到几百M不等。
6.C:\Windows\Help (66.7M) 全部咔嚓。
7. C:\Windows\IME\IMESC5 微软拼音输入法(74.5M)可留。
C:\Windows\IME\IMEJP10 日文输入法(37.8M) 删。
C:\Windows\IME\imekr8 韩文输入法(2.86M) 删。
C:\Windows\IME\IMETC10 繁中输入法(21.6M) 删。
8. C:\Windows\Installer 已安装程序的卸载修改时所需程序,如果你删除了,有些程序卸载和修改就会有问题。
9.C:\Windows\winsxs 这个不能删除,但是可以压缩,压缩后大小为2.48G.节省空间近1G。
10.C:\Windows\winsxs\Backup(备份文件,占用354MB); 删除 放心吧,用不到的。
11.C:\ProgramData 一些程序安装时会放一些文件到这里面,看需要删除,里面的安装文件exe、msi,可以删除,但是有些是软件运行时需要的文件,不能乱删。
好了,需要释放C盘内存的友友们就按照上述的方法进行判断可删除列表进行文件的删除吧。在这小编还是要提醒友友们千万不可乱删文件,一定要确定是可删除的,否则容易导致其他程序无法运作。
如果您还有其他的疑问,可以点击网页上方的用户反馈,小编会第一时间回复您。
uc电脑园提供的技术方案或与您产品的实际情况有所差异,您需在完整阅读方案并知晓其提示风险的情况下谨慎操作,避免造成任何损失。

浏览次数 873
浏览次数 404
浏览次数 207
浏览次数 164
浏览次数 325
未知的网友