使用win10系统该怎么卸载电脑的显卡驱动程序呢?下面小编就来给大家讲一下怎么操作!
1、桌面空白处,点击右键,在打开的菜单项中,选择显示设置;
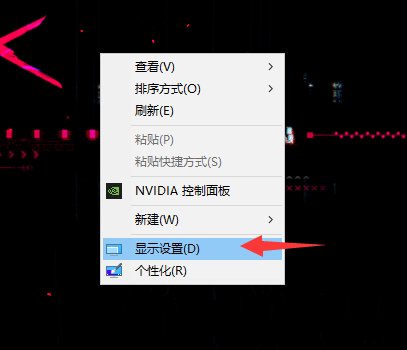
2、显示主页设置窗口,右侧找到并点击高级显示设置;
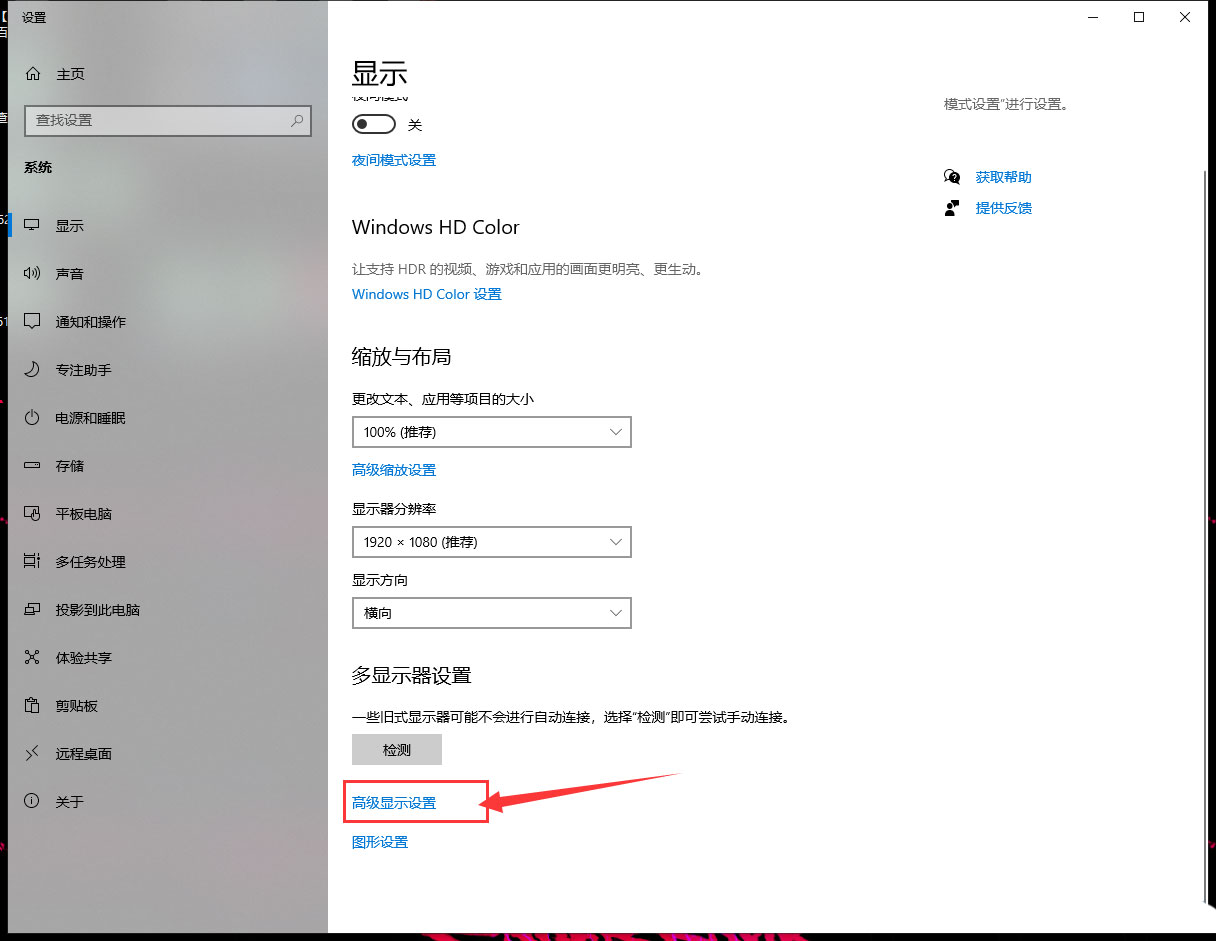
3、显示信息下,可以查看到当前电脑连接的显卡,然后点击显示器 1 的显示适配器属性;
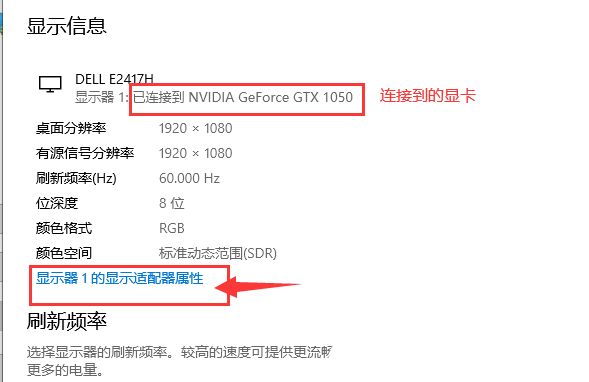
4、显示适配器属性窗口,适配器选项卡下,点击属性;
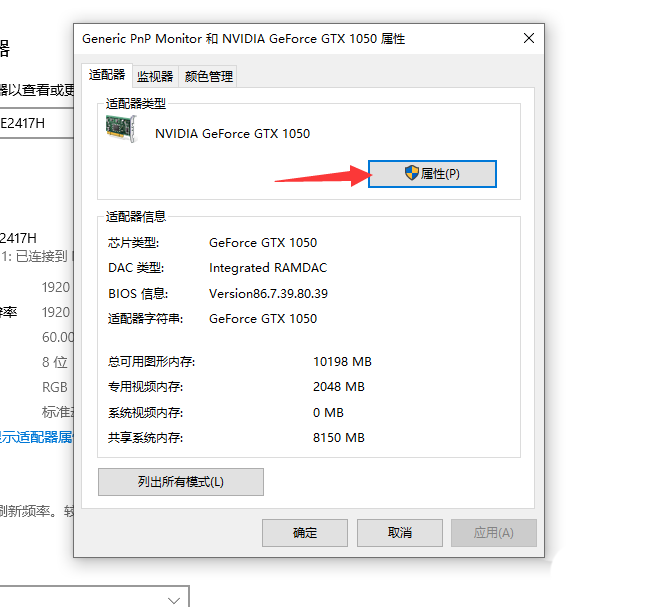
5、切换到驱动程序选项卡,然后点击最底下的卸载设备;
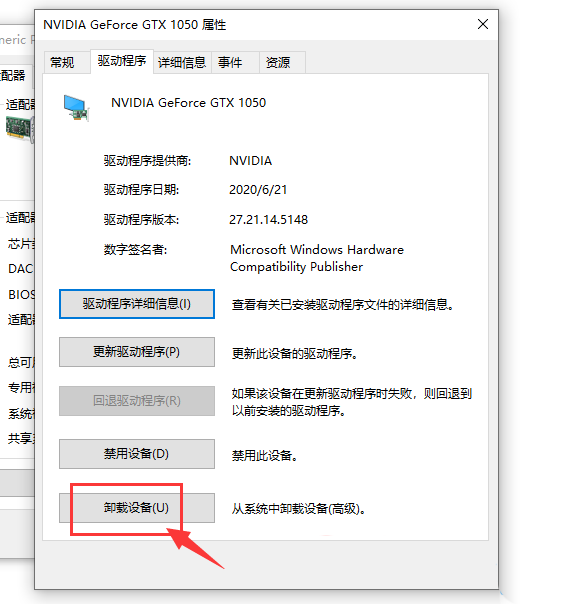
6、卸载设备窗口,勾选“删除此设备的驱动程序软件”,再点击卸载;
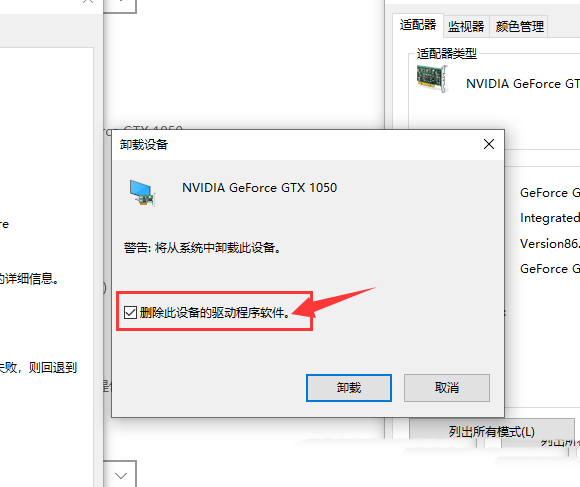
以上就是win10系统卸载显卡驱动程序的方法讲解了,如果你有其他问题可以给我们留言,我们将尽快为你解答!更多精彩内容敬请关注UC电脑园!
uc电脑园提供的技术方案或与您产品的实际情况有所差异,您需在完整阅读方案并知晓其提示风险的情况下谨慎操作,避免造成任何损失。

浏览次数 2558
浏览次数 336
浏览次数 447
浏览次数 1249
浏览次数 3835
未知的网友