使用win11系统该怎么创建自定义电源计划呢?下面小编就来给大家讲一下怎么操作!
打开 开始菜单并键入控制面板。
从搜索结果中选择控制面板。
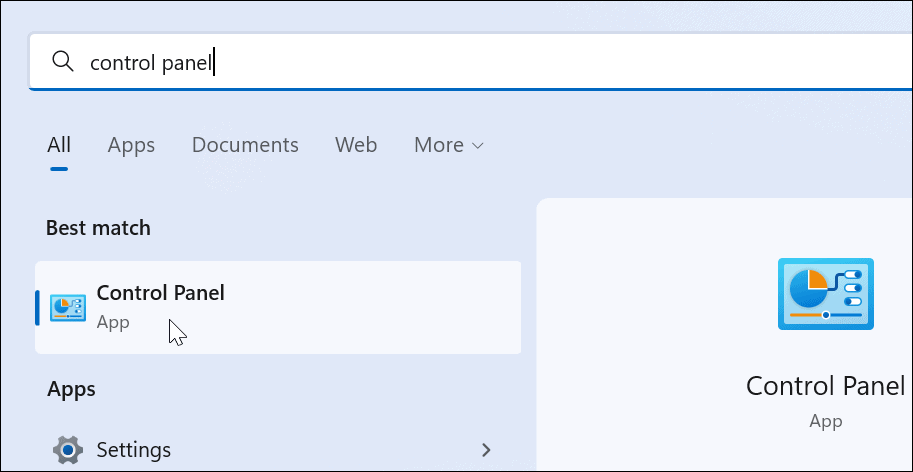
在控制面板中,将查看方式选项更改为大图标。
接下来,选择电源选项。
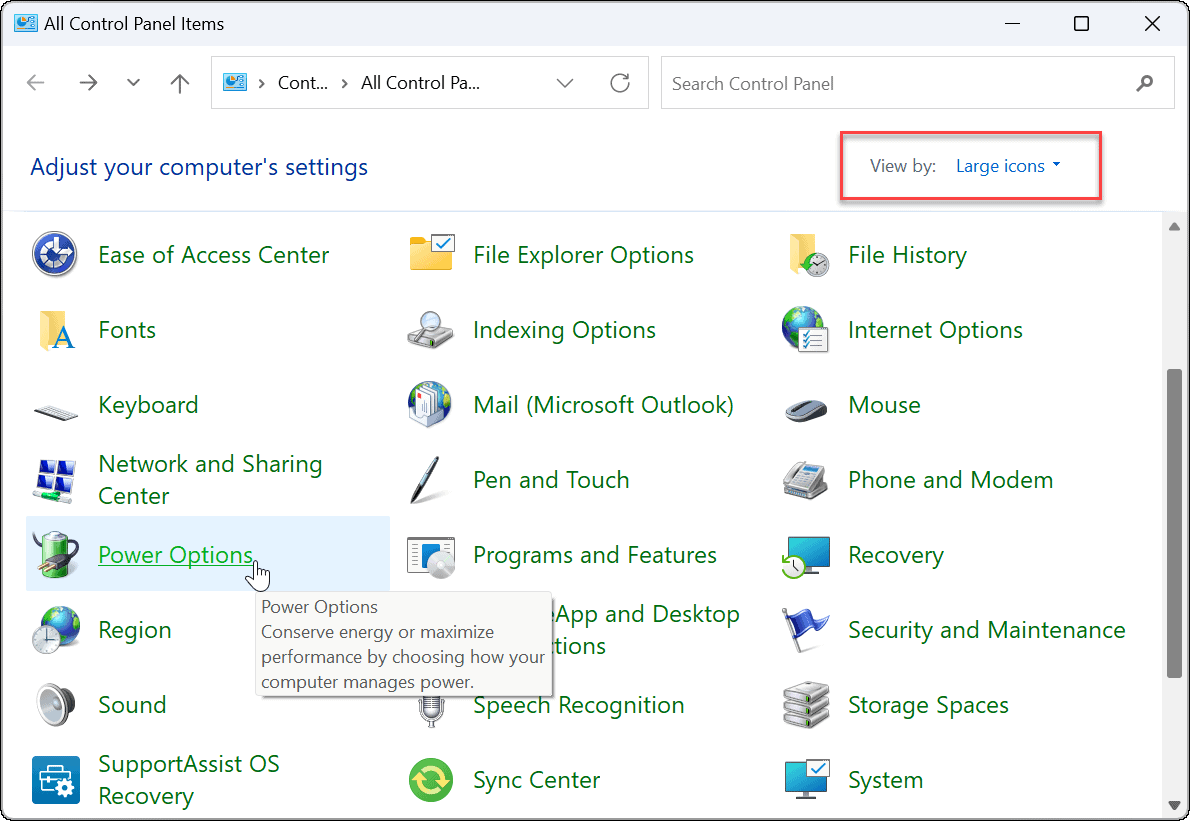
单击电源选项菜单中的创建电源计划选项。
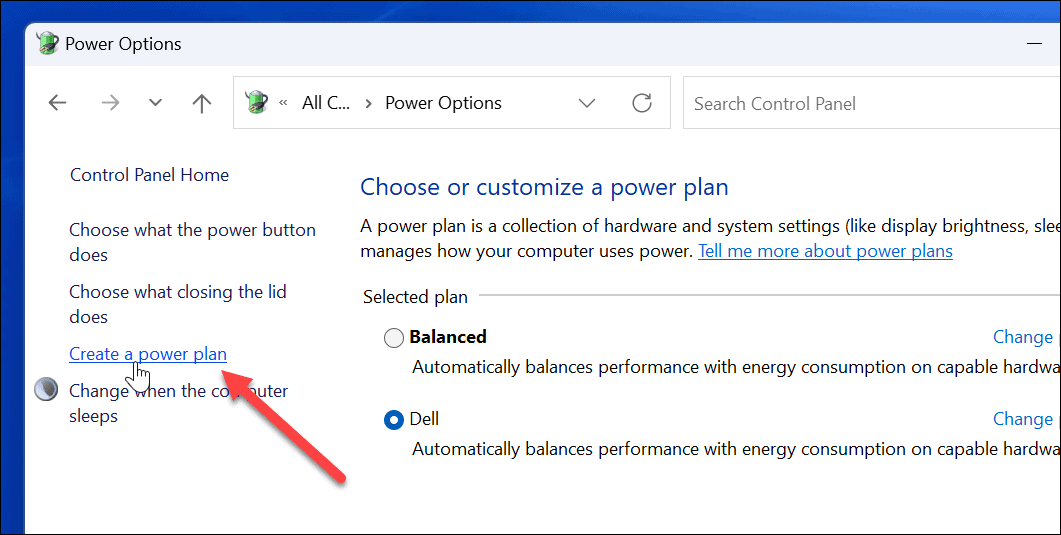
从提供的选项中选择您要使用的基本电源计划。
在底部的计划名称字段中为其指定一个描述性名称。
单击下一步。
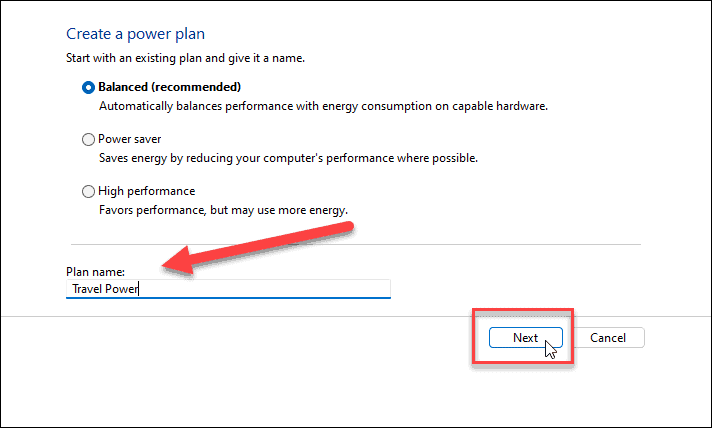
选择何时关闭显示器并使 PC 进入睡眠状态。
单击创建。
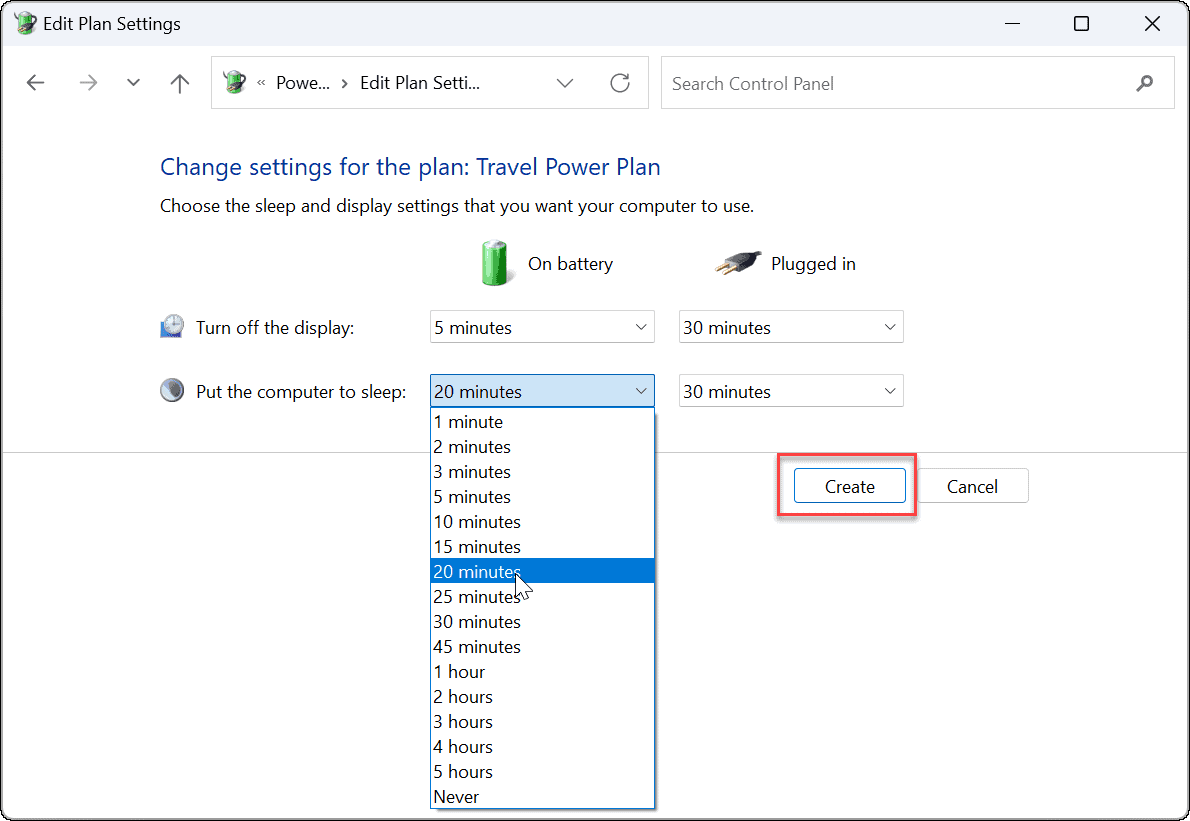
您创建的电源计划现在将成为“电源选项”部分中的一个选项。
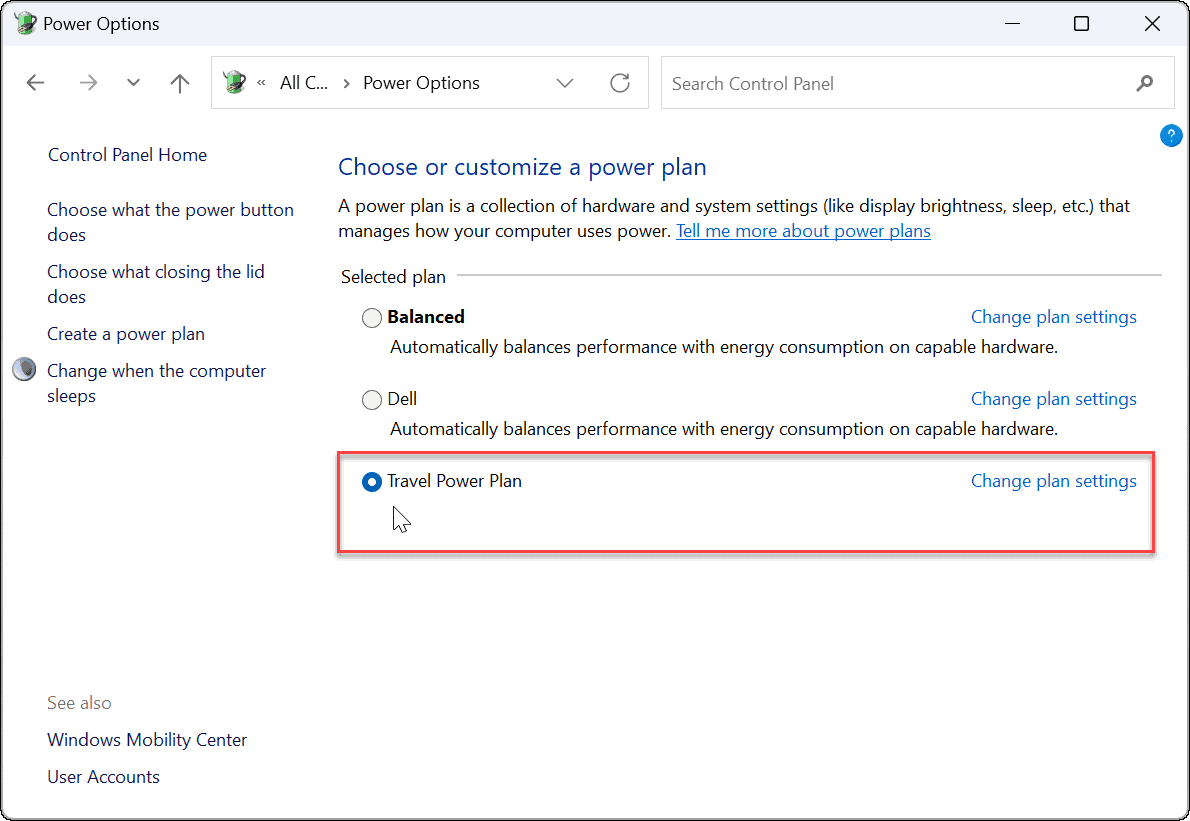
打开开始菜单并搜索控制面板。
从搜索结果中选择控制面板。
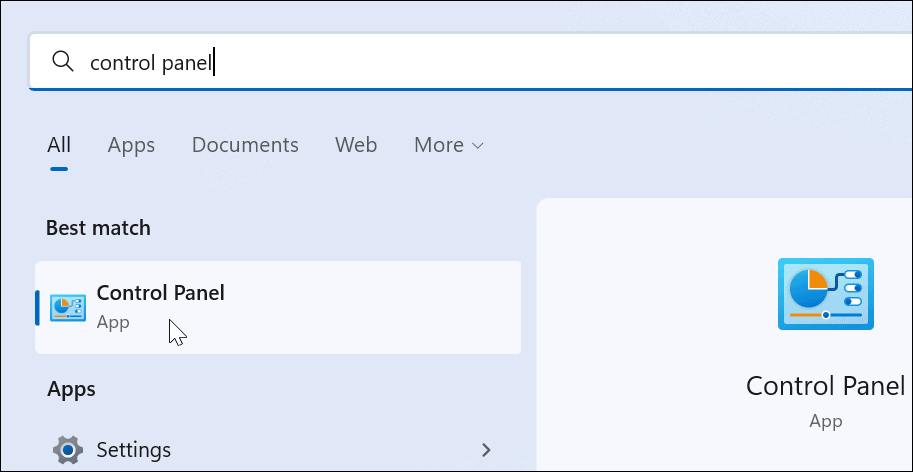
接下来,单击控制面板中的电源选项。
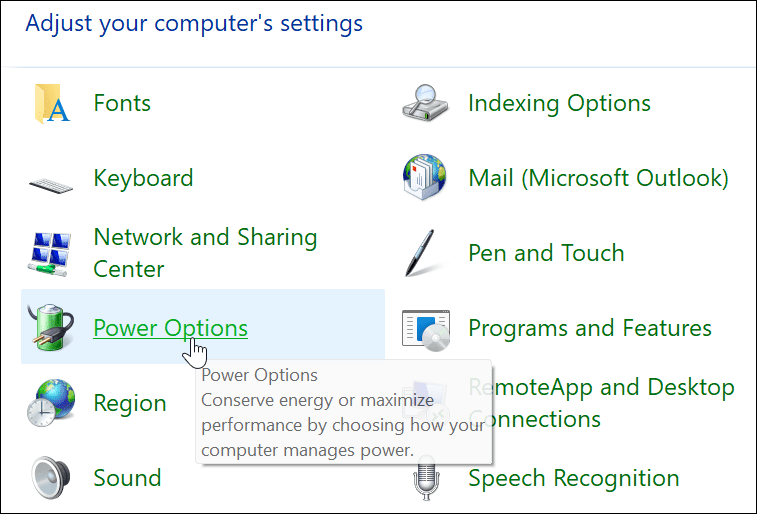
找到您的电源计划,然后单击它旁边的更改计划设置选项。
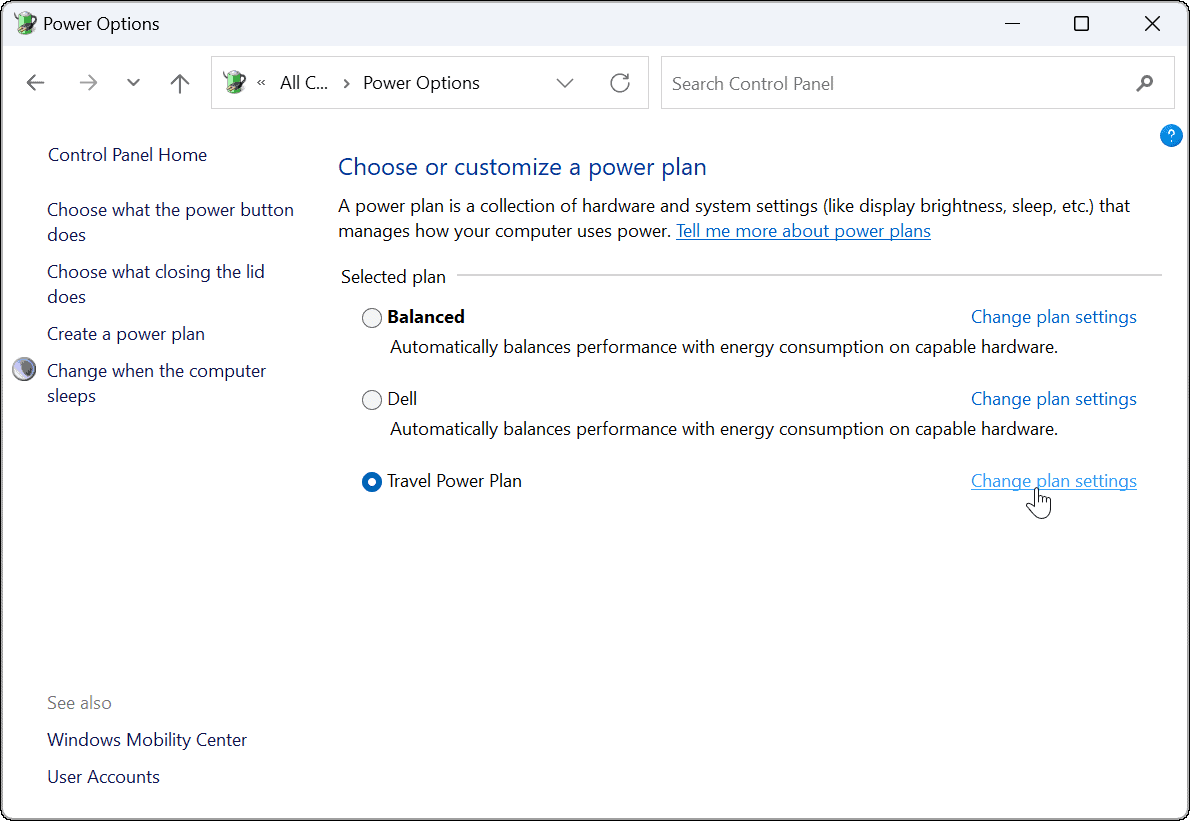
单击更改高级电源设置 选项。
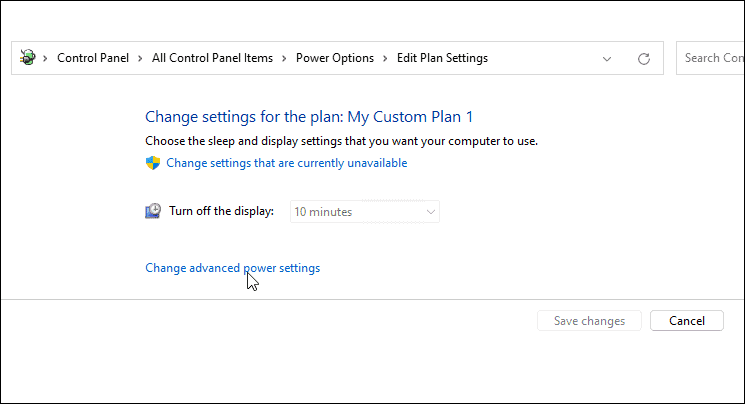
在打开的高级设置窗口中,进一步配置您的电源设置。
要保存更改,请按OK。
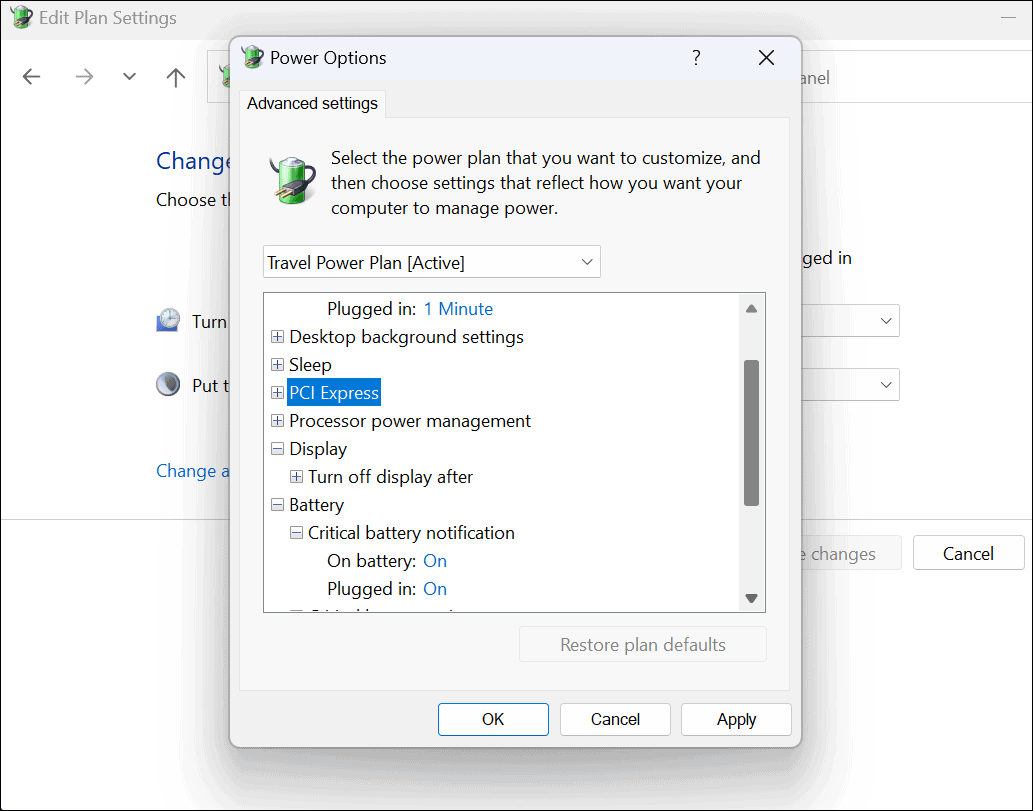
以上就是win11系统创建自定义电源计划的方法教程了,如果你有其他问题可以给我们留言,我们将尽快为你解答!更多精彩内容敬请关注UC电脑园!
uc电脑园提供的技术方案或与您产品的实际情况有所差异,您需在完整阅读方案并知晓其提示风险的情况下谨慎操作,避免造成任何损失。

浏览次数 570
浏览次数 896
浏览次数 395
浏览次数 2358
浏览次数 1285
未知的网友