使用win11系统该怎么设置定时重启呢?下面小编就来给大家讲一下怎么操作!
1、首先新建个记事本文件,然后输入shutdown -r -f -t 0 命令,并且命名为reset ;
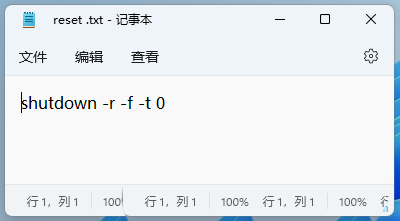
2、将刚才名称为reset 的记事本文件,修改成后缀为 .bat 的批处理文件;
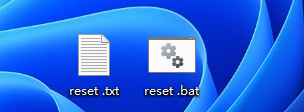
3、打开任务计划程序(taskschd.msc),点击顶部操作,在打开的下拉项中,选择创建基本任务;
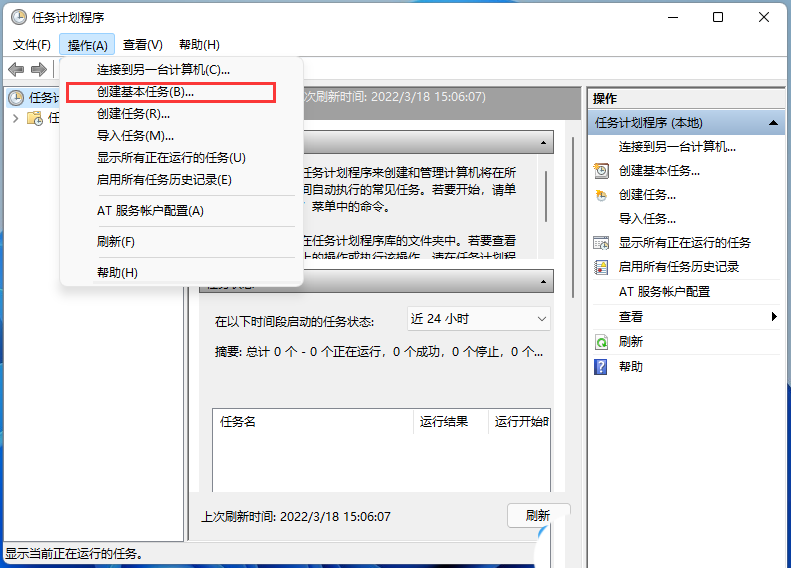
4、创建基本任务向导窗口,创建基本任务,名称填写reset ,至于描述写不写都行,问题不大,然后点击下一页;
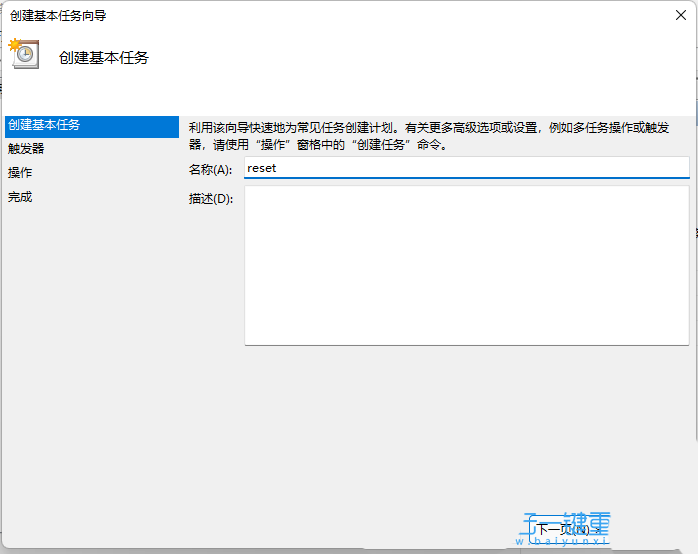
5、任务触发器,大家可以根据自己的需要进行设置,默认是每天,然后点击下一页;
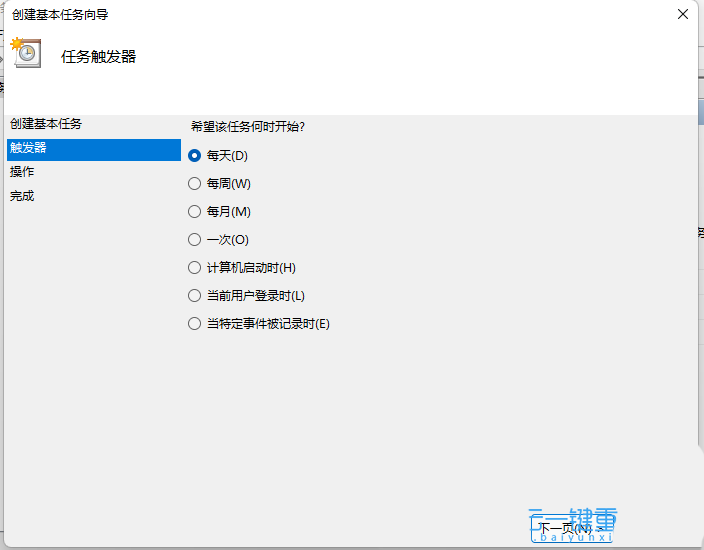
6、如果选择的是每日,就要设置开始时间和每隔多少天发生一次,然后点击下一页;
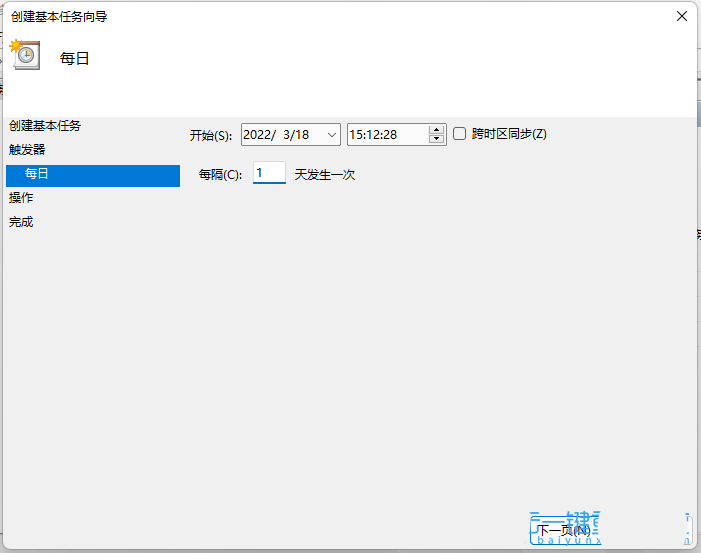
7、操作,默认选择启动程序,然后点击下一页;
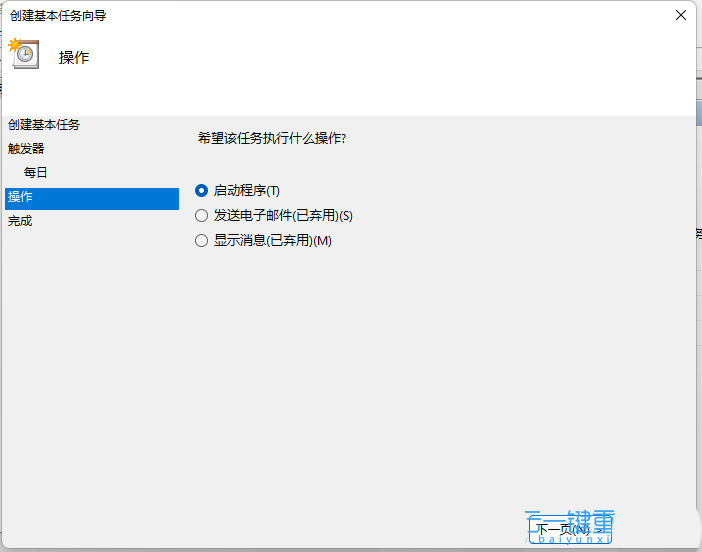
8、启动程序,程序或脚本下,点击浏览,然后选择reset.bat 文件,点击下一页;
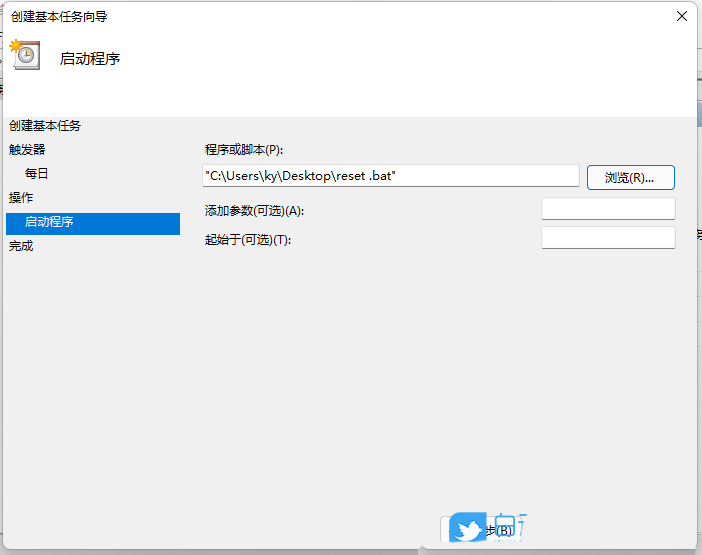
9、设置完成后,点击完成;
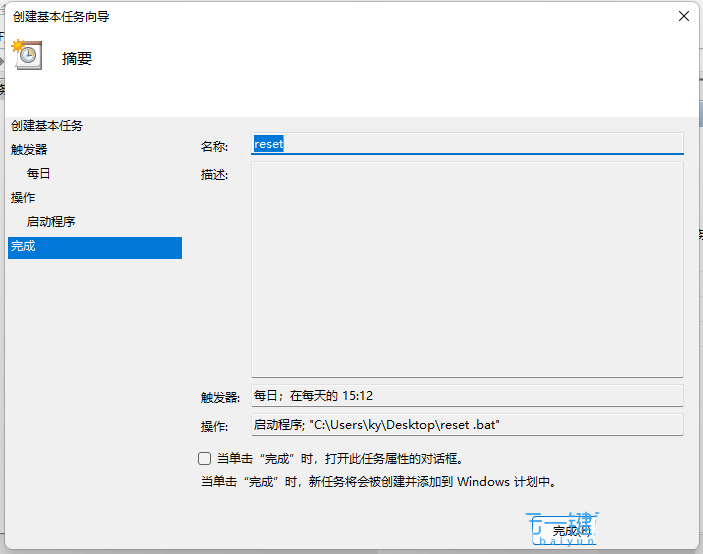
最后,在任务计划程序中,就可以查看到设置成功的任务,如果需要马上运行,只需要找到 reset 任务,再点击运行即可。
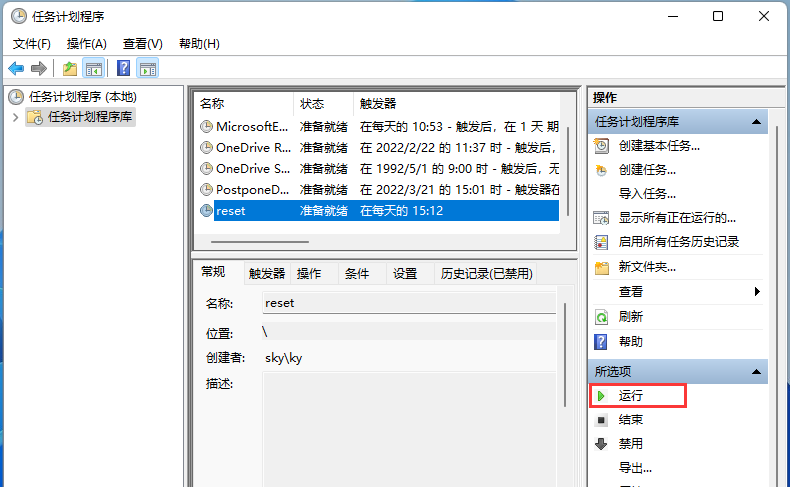
以上就是win11系统设置定时重启的方法教程了,如果你有其他问题可以给我们留言,我们将尽快为你解答!更多精彩内容敬请关注UC电脑园!
uc电脑园提供的技术方案或与您产品的实际情况有所差异,您需在完整阅读方案并知晓其提示风险的情况下谨慎操作,避免造成任何损失。

浏览次数 552
浏览次数 894
浏览次数 388
浏览次数 2347
浏览次数 1278
未知的网友