使用win11系统该怎么调节电脑的左右声道呢?下面小编就来给大家讲一下怎么操作!
第 1 步:同时按下键盘上的Win + R键以启动运行命令窗口。
第 2 步:在运行命令搜索栏中,键入mmsys.cpl并按Enter 键以打开控制面板中的声音对话框。
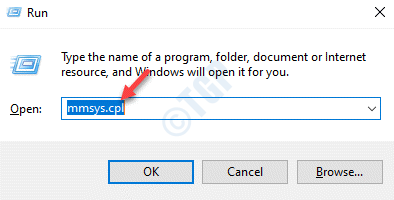
第 3 步:接下来,在“声音”窗口中的“播放”选项卡下,转到“扬声器/耳机” 。
现在,单击右下角的属性 按钮。
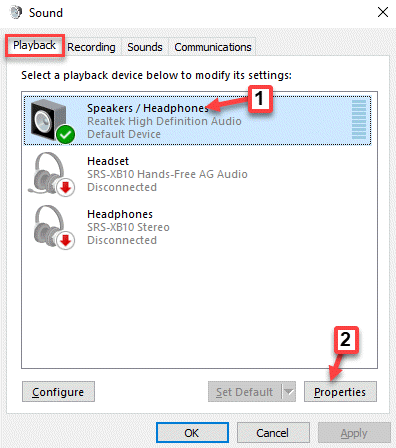
第 4 步:在打开的“扬声器/耳机属性”窗口中,转到“级别”选项卡。
在这里,转到扬声器/耳机字段,然后单击平衡按钮。
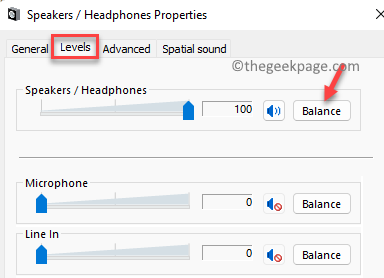
第 5 步:现在,在打开的小平衡窗口中,根据您的要求调整左 (L)和右 (R)音量设置。
按OK保存更改。
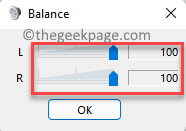
第 6 步:最后,在“扬声器/耳机属性”窗口下的“级别”部分中,按“应用” ,然后按“确定”以应用更改并退出。
以上就是win11系统平衡左右音频声音的方法了,如果你有其他问题可以给我们留言,我们将尽快为你解答!更多精彩内容敬请关注UC电脑园!
uc电脑园提供的技术方案或与您产品的实际情况有所差异,您需在完整阅读方案并知晓其提示风险的情况下谨慎操作,避免造成任何损失。

浏览次数 570
浏览次数 896
浏览次数 395
浏览次数 2357
浏览次数 1285
未知的网友