使用win10/win11系统该怎么设置电脑自动关机呢?下面小编就来给大家讲一下怎么操作!
步骤 1:按Win+R,键入shutdown -s -t 600并单击OK。
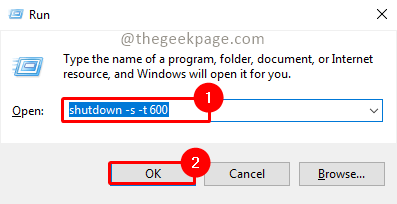
注意:在上面的命令中,600 表示以秒为单位的时间。您可以根据需要更改它。它应该始终以秒为单位,而不是几分钟或几小时。
第2步:将弹出一个提示,表明计算机将在特定时间关闭。一旦满足条件,系统将关闭。
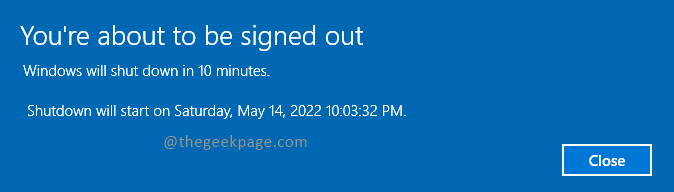
步骤 1:按Win+R,键入cmd并单击OK。
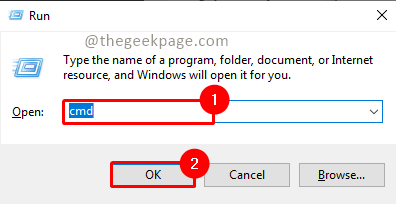
第 2 步:键入以下命令,然后按Enter。
关机-s -t 600
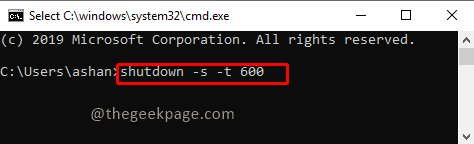
注意:在上面的命令中,600 表示以秒为单位的时间。您可以根据需要更改它。
第三步:命令执行后,自动关机任务会被调度,一旦满足条件就会关机。
注意:您也可以使用 PowerShell 执行上述命令。要打开 PowerShell,请按Win+R,键入PowerShell,然后单击OK。
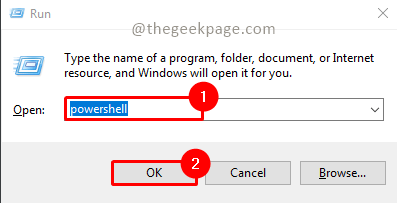
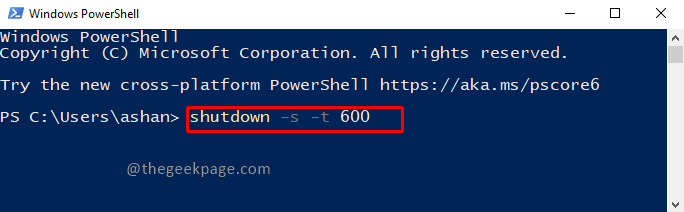
第 1 步:按Win+R,键入 taskschd.msc 并单击OK。
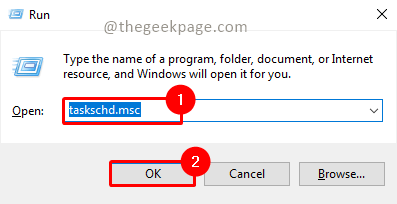
注意:在 UAC(用户帐户控制)弹出窗口上单击是以打开任务计划程序。
第 2 步:单击任务计划程序窗口中的创建基本任务。
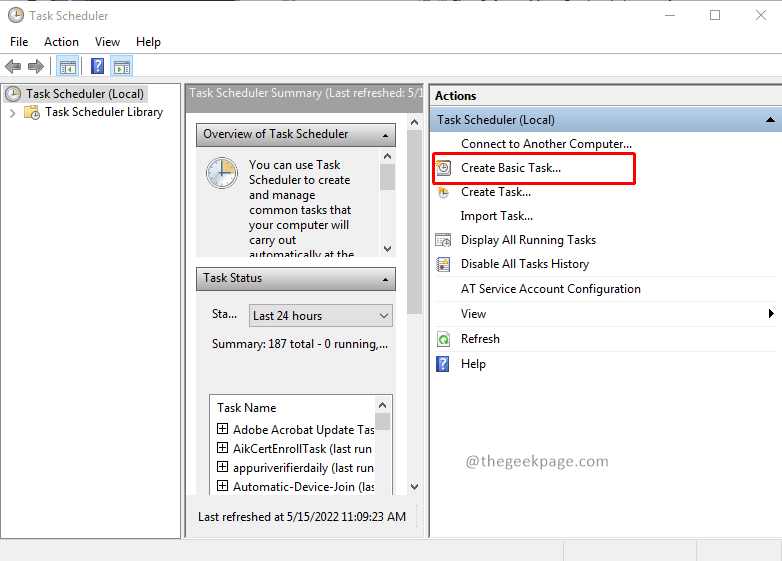
第 3 步:提供名称和 描述,然后单击下一步。
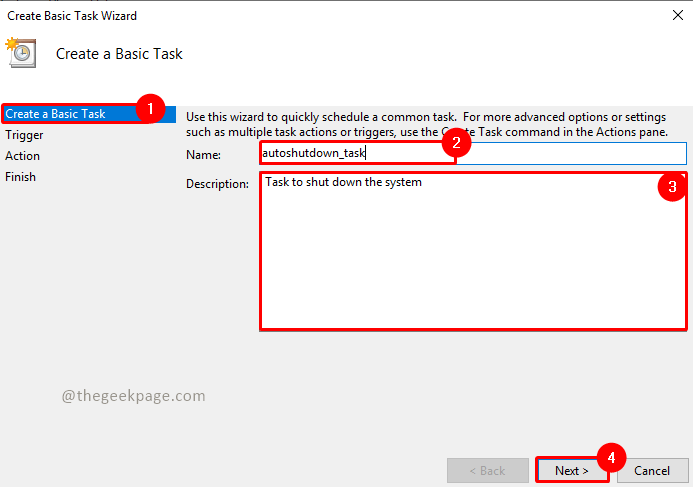
第四步:根据需要选择任务触发点,点击下一步。在这里,我选择了每周。
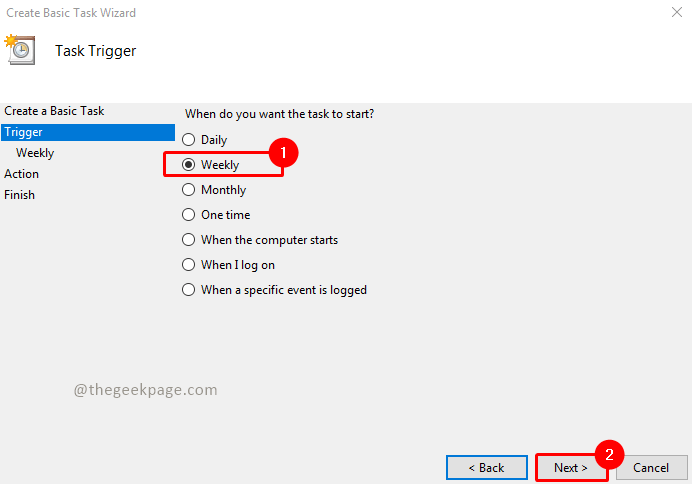
第 5 步:选择您要关闭系统的时间和日期,然后单击下一步。
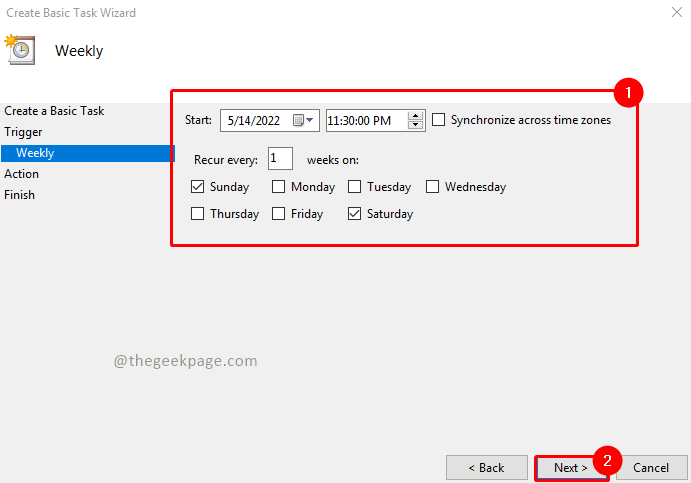
第 6 步:选择在任务操作中启动程序,然后单击下一步。
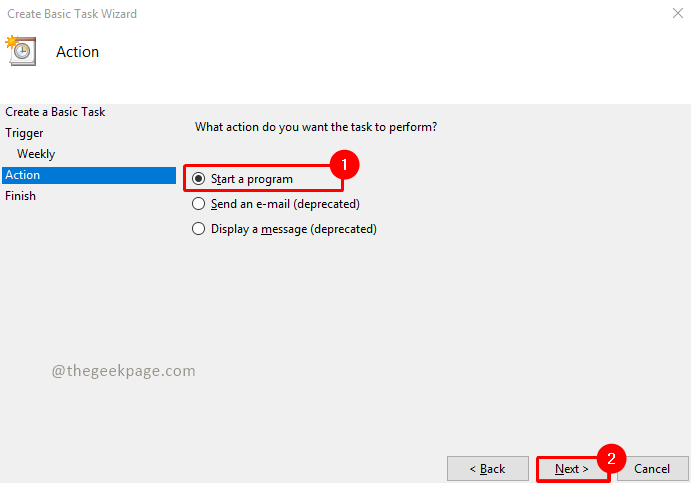
第 7 步:单击“浏览”按钮并转到以下文件夹并查找 shutdown.exe。
C:WindowsSystem32
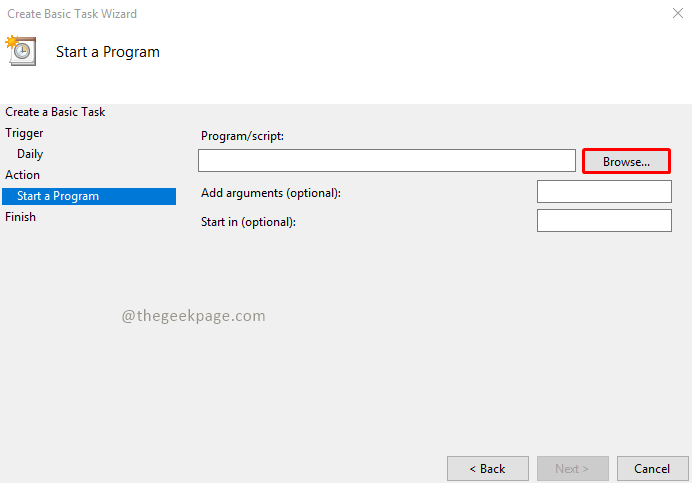
选择Shutdown.exe并单击Open。
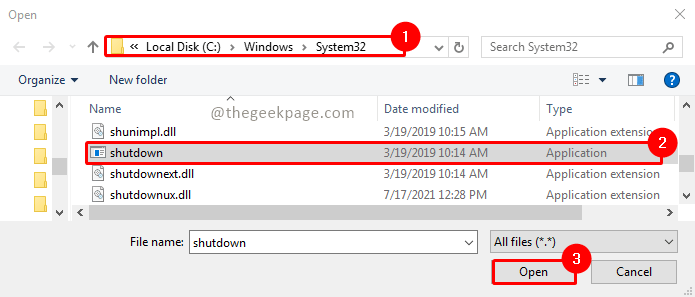
第 8 步:现在添加参数-s -t 600 并单击Next。
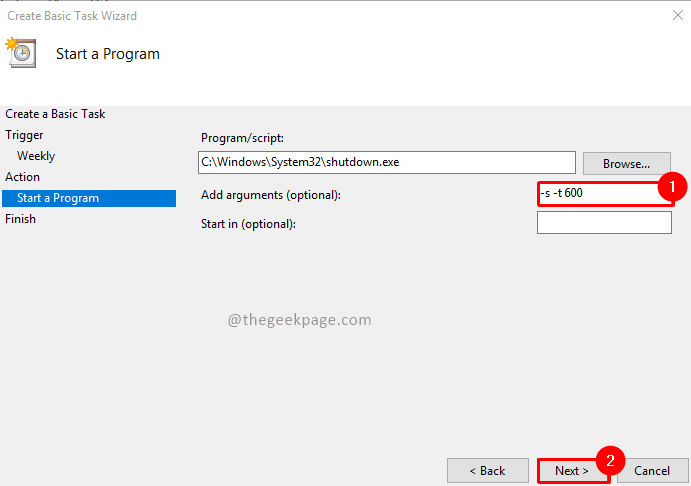
第 9 步:现在它将显示要安排的任务的摘要。验证详细信息后,单击Finish。
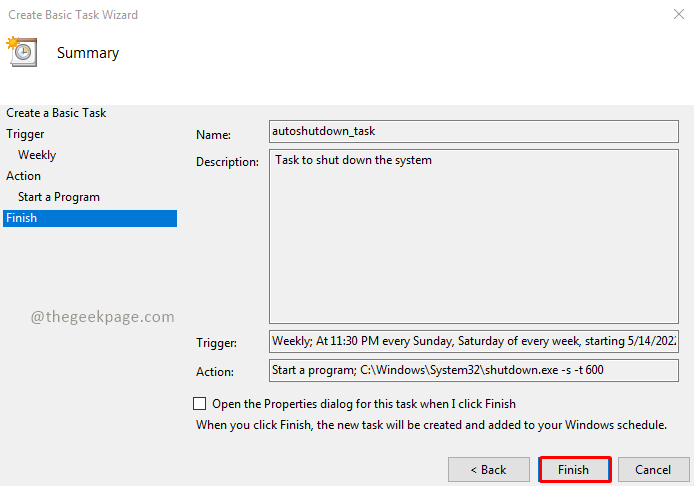
第 10 步:现在您的任务已安排好。如果您想查看计划任务,请单击任务计划程序库,您将在列表中看到您的任务。
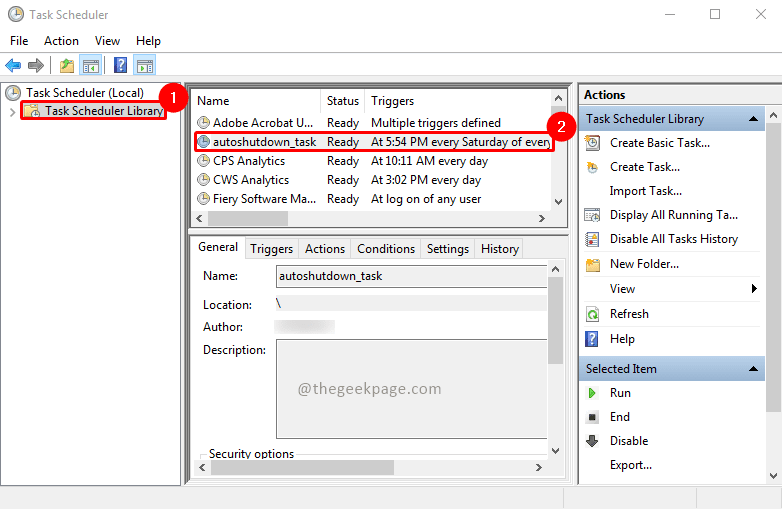
第11步:您可以右键单击它,您可以禁用或删除任务。
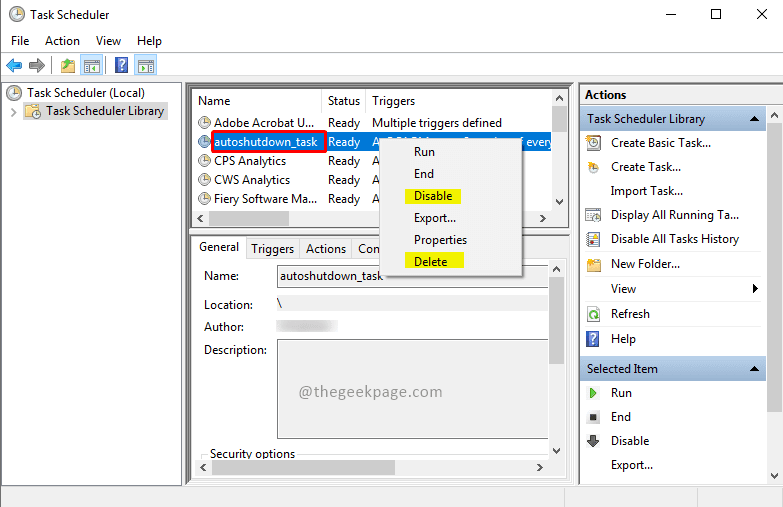
以上就是win10/win11系统设置自动关机的3种方法了,如果你有其他问题可以给我们留言,我们将尽快为你解答!更多精彩内容敬请关注UC电脑园!
uc电脑园提供的技术方案或与您产品的实际情况有所差异,您需在完整阅读方案并知晓其提示风险的情况下谨慎操作,避免造成任何损失。

浏览次数 570
浏览次数 896
浏览次数 2559
浏览次数 395
浏览次数 2358
未知的网友