使用win11系统该怎么建立多台电脑共享呢?下面小编就来给大家讲一下具体操作方法!
1、首先,按 Win + X 组合键,或右键点击任务栏底部的Windows 徽标,在打开的隐藏菜单项中,选择运行;

2、运行窗口,输入 compmgmt.msc 命令,按确定或回车,可以打开计算机管理;
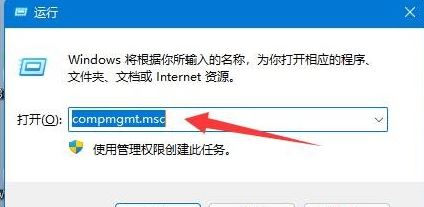
3、计算机管理窗口,左侧点击展开本地用户和组,再选择用户,右侧找到并双击打开Guest;
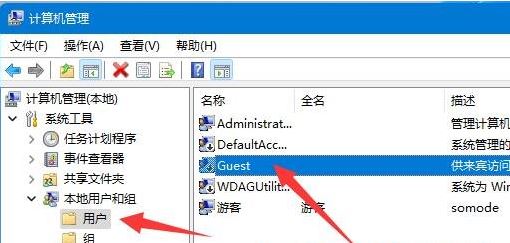
4、勾选用户不能更改密码、密码永不过期和账户已禁用,再点击下方的确定。
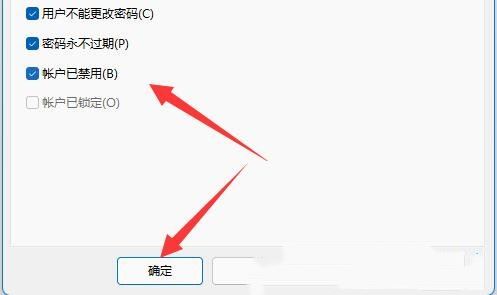
1、按 Win + S 组合键,或点击任务栏上的搜索图标,在打开的Windows 搜索,顶部搜索框输入控制面板,然后点击打开系统给出的最佳匹配控制面板应用;
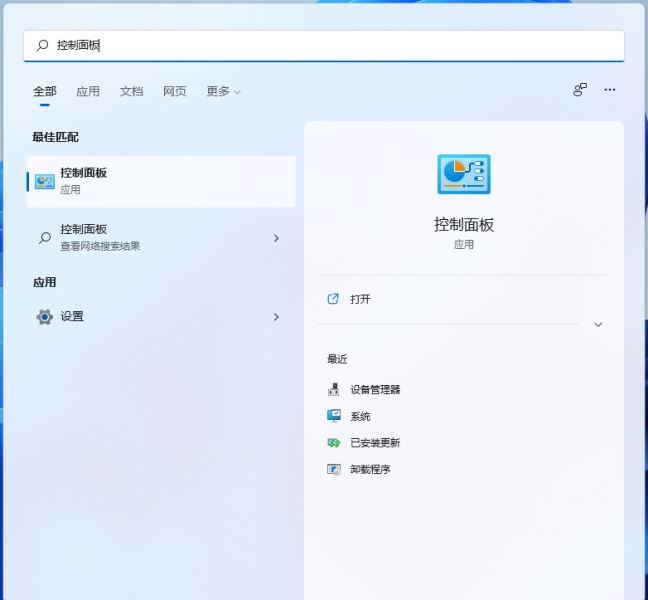
2、控制面板窗口,类别查看方式下,点击调整计算机的设置下的网络和 Internet;
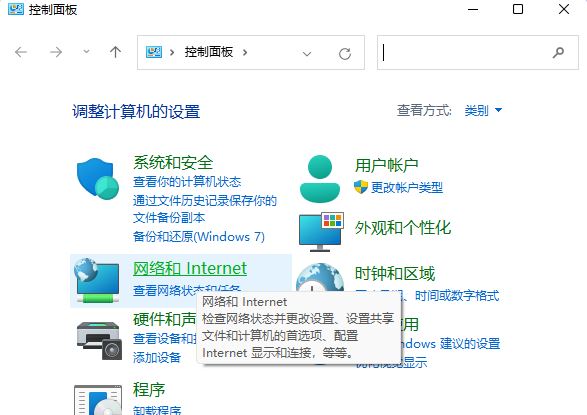
3、网络和 Internet窗口,点击网络和共享中心;
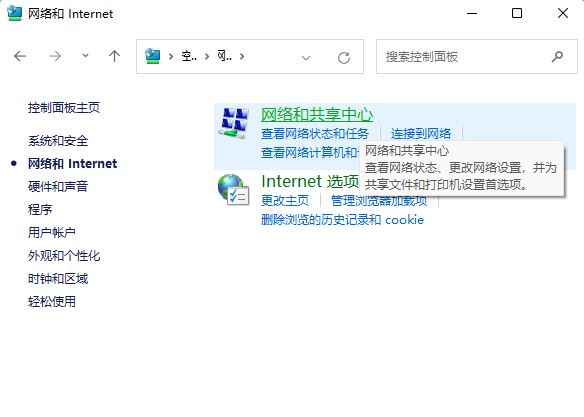
4、网络和共享中心窗口,左侧边栏,点击更改高级共享设置;
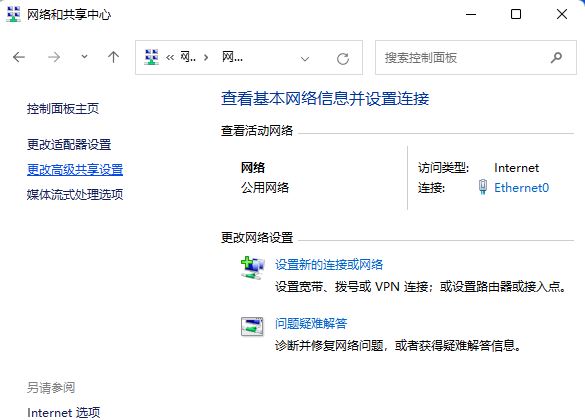
5、高级共享设置窗口,网络发现选择启用网络发现,文件和打印机共享选择启用文件和打印机共享,然后点击保存更改。
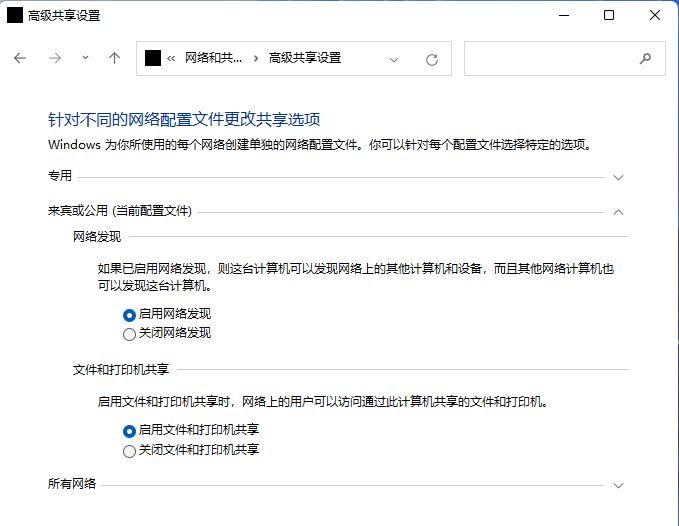
1、首先,按 Win + S 组合键,或点击任务栏上开始图标旁的搜索图标;

2、Windows 搜索窗口,输入控制面板,然后点击打开系统给出的最佳匹配控制面板应用;
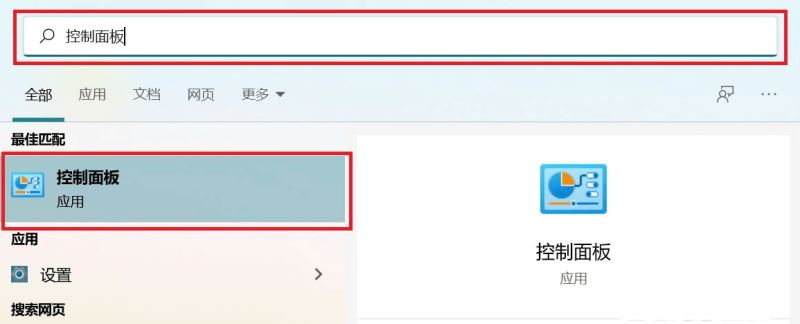
3、所有控制面板项窗口,切换到小图标查看方式,然后点击调整计算机的设置下的程序和功能;
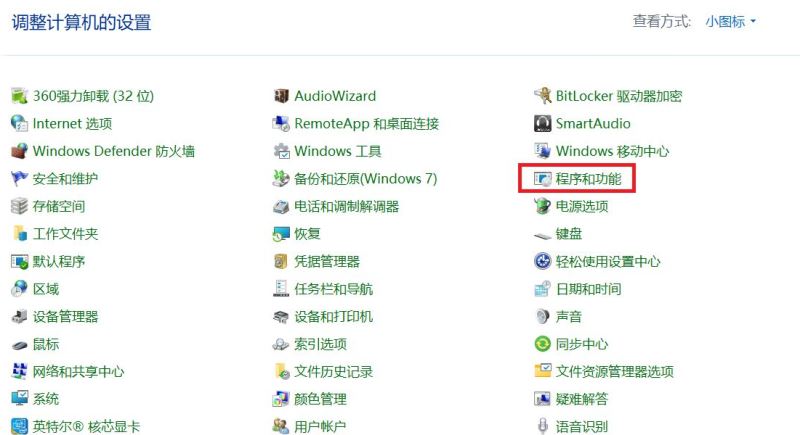
4、在打开的窗口,左侧点击启用或关闭 Windows 功能;

5、Windows 功能窗口,找到并点击+号,展开SMB 1.0/CIFS 文件共享支持;
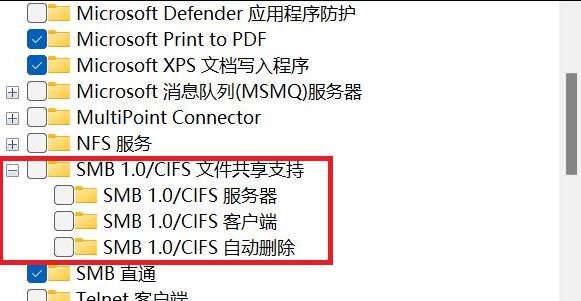
6、勾选SMB 1.0/CIFS 文件共享支持下的三个选项,然后点击确定,并重启电脑。
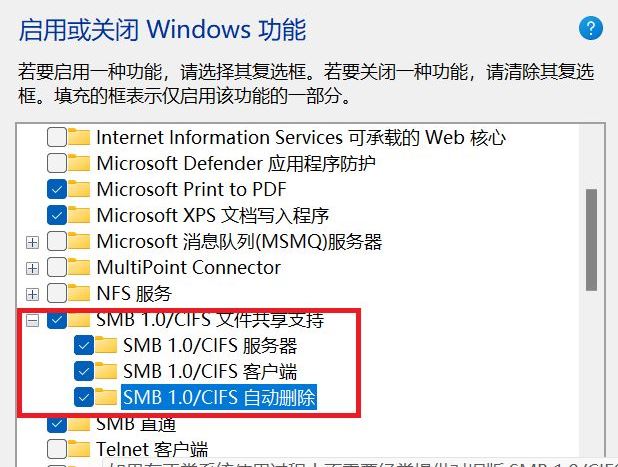
1、右键需要共享的文件夹,在打开的菜单项中,选择属性;
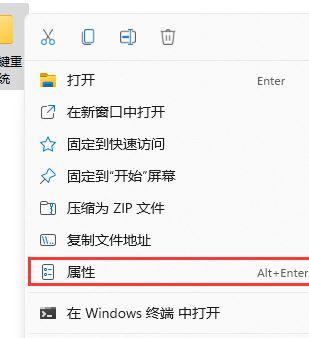
2、文件夹属性窗口,切换到共享选项卡,然后点击高级共享(设置自定义权限,创建多个共享,并设置其他高级共享选项);
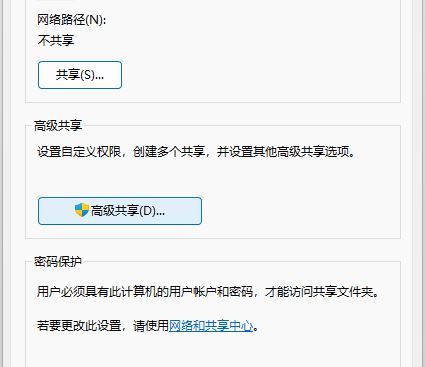
3、高级共享窗口,勾选共享此文件夹;
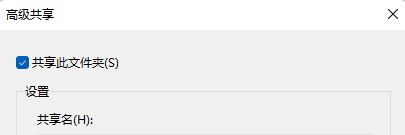
4、文件夹权限设置,确保Everyone的读取权限是允许的,这时候,共享设置就完成了。
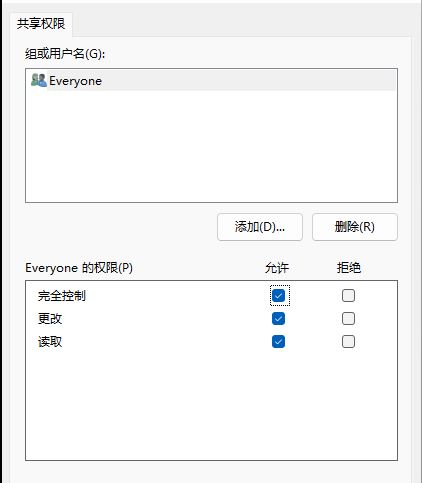
以上就是win11系统建立两台电脑共享的方法教程了,如果你有其他问题可以给我们留言,我们将尽快为你解答!更多精彩内容敬请关注UC电脑园!
uc电脑园提供的技术方案或与您产品的实际情况有所差异,您需在完整阅读方案并知晓其提示风险的情况下谨慎操作,避免造成任何损失。

浏览次数 564
浏览次数 896
浏览次数 395
浏览次数 2357
浏览次数 1284
未知的网友