相信大家都遇到过自己的电脑问题,那么win11怎么阻止电脑更新呢?其实这个问题不难,小编教你学会解决办法。
1、首先按下键盘“win+r”打开运行框。
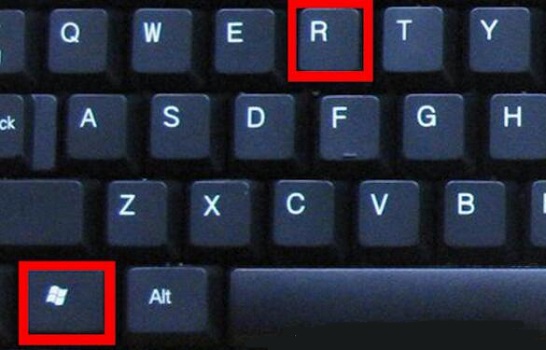
2、在其中输入“gpedit.msc”回车确定打开组策略编辑器。
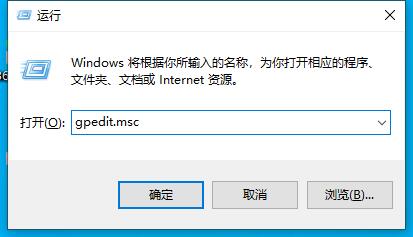
3、进入管理模板下面的“windows组件”
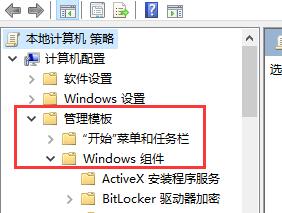
4、然后进入“windows更新”,并双击打开其中的“选择何时接受预览版和功能更新”
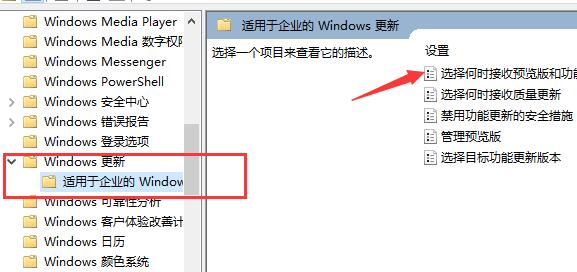
5、勾选“已启用”,将下方设置为“21h1”,再点击下方“确定”保存就可以阻止更新了。
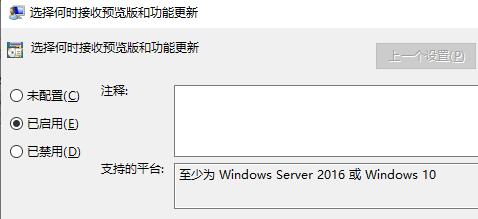
二、注册表
1、依旧使用组合键打开运行,在其中输入“regedit”回车确定打开注册表编辑器。
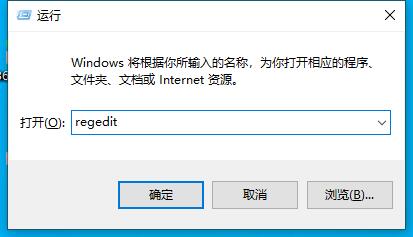
2、接着进入“计算机\HKEY_LOCAL_MACHINE\SOFTWARE\Policies\Microsoft\Windows\WindowsUpdate”路径。
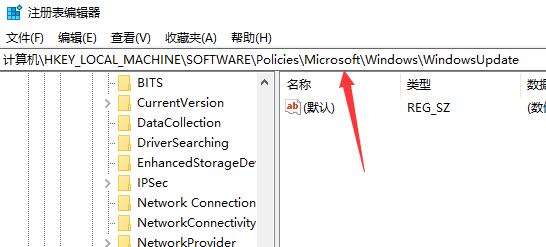
3、然后右键右侧空白处,选择新建一个“DWORD值”
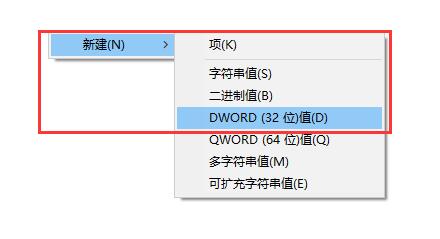
4、将它命名为“TargetReleaseversion”,并将数值改为“1”,点击“确定”保存。
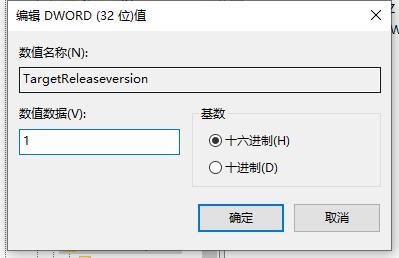
5、再新建一个“字符串值”,将它重命名为“TargetReleaseversionInfo”
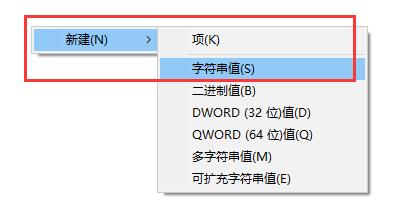
6、新建完成后双击打开,将数值数据更改为“21h1”,并点击“确定”保存,就可以阻止设备执行win11更新了。
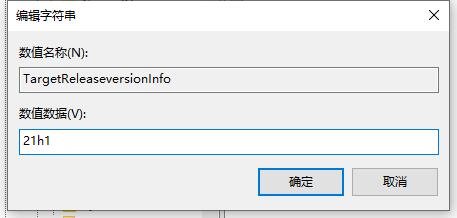
uc电脑园提供的技术方案或与您产品的实际情况有所差异,您需在完整阅读方案并知晓其提示风险的情况下谨慎操作,避免造成任何损失。
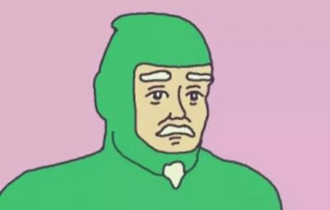
浏览次数 563
浏览次数 895
浏览次数 393
浏览次数 2356
浏览次数 1284
未知的网友