使用win11系统时发现d盘不见了该怎么办呢?下面小编就来给大家讲一下如何恢复!
方法一
1、首先我们右键“此电脑”,打开“管理”。
2、接着进入左边的“磁盘管理”查看其中的磁盘大小加起来是否能够等于磁盘总容量。
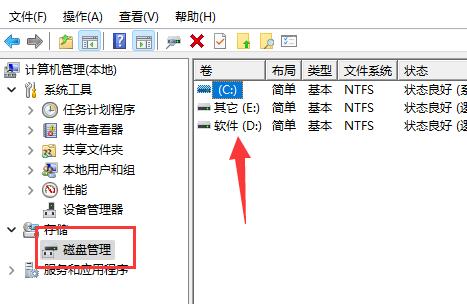
3、如果不等于的话说明被隐藏了,这时候可以右键开始菜单,打开“任务管理器”。
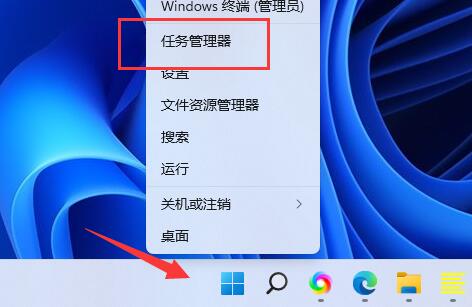
4、然后点击左上角文件,选择“运行新任务”。
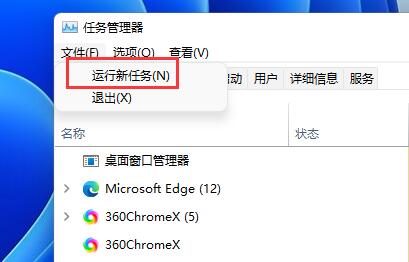
5、最后在其中输入“d:”,回车运行即可直接进入d盘。
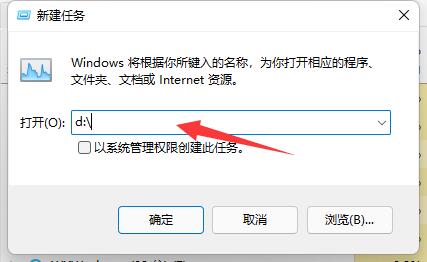
方法二
1、如果想要取消隐藏,可以右键开始菜单,打开“运行”。
2、打开后输入“gpedit.msc”回车运行。
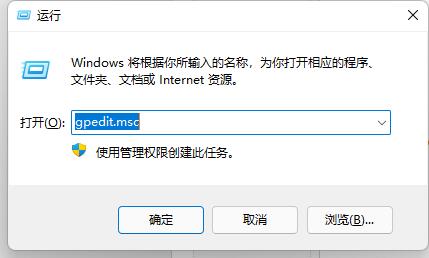
3、接着打开用户模板下“管理模板”的“Windows组件”。
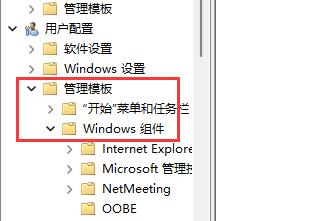
4、然后进入“文件资源管理器”,双击打开“隐藏我的电脑中的这些指定驱动器”选项。
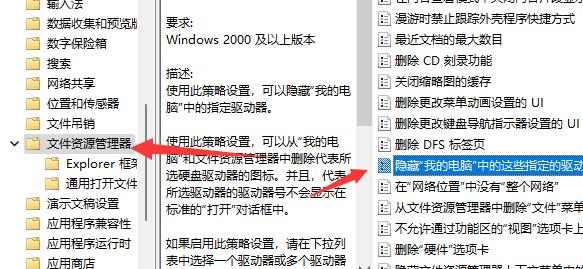
5、最后将他更改为“未配置”并保存即可取消隐藏。
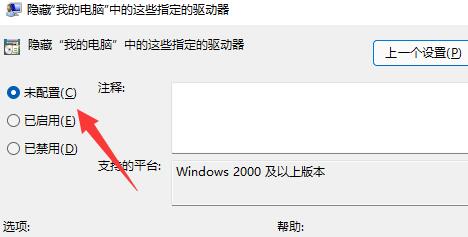
以上就是win11系统d盘不见了的恢复方法了,赶紧试试吧,如果你有其他问题可以给我们留言,我们将尽快为你解答!
uc电脑园提供的技术方案或与您产品的实际情况有所差异,您需在完整阅读方案并知晓其提示风险的情况下谨慎操作,避免造成任何损失。

浏览次数 571
浏览次数 897
浏览次数 395
浏览次数 2360
浏览次数 1286
未知的网友