相信大家都遇到过自己的电脑问题,那么在面对win11没有远程桌面功能时怎么找回呢?其实这个问题不难,小编教你学会解决办法。
1、首先,我们需要先下载安装一款远程桌面的软件。
2、接着进入设置左边的“隐私和安全性”。
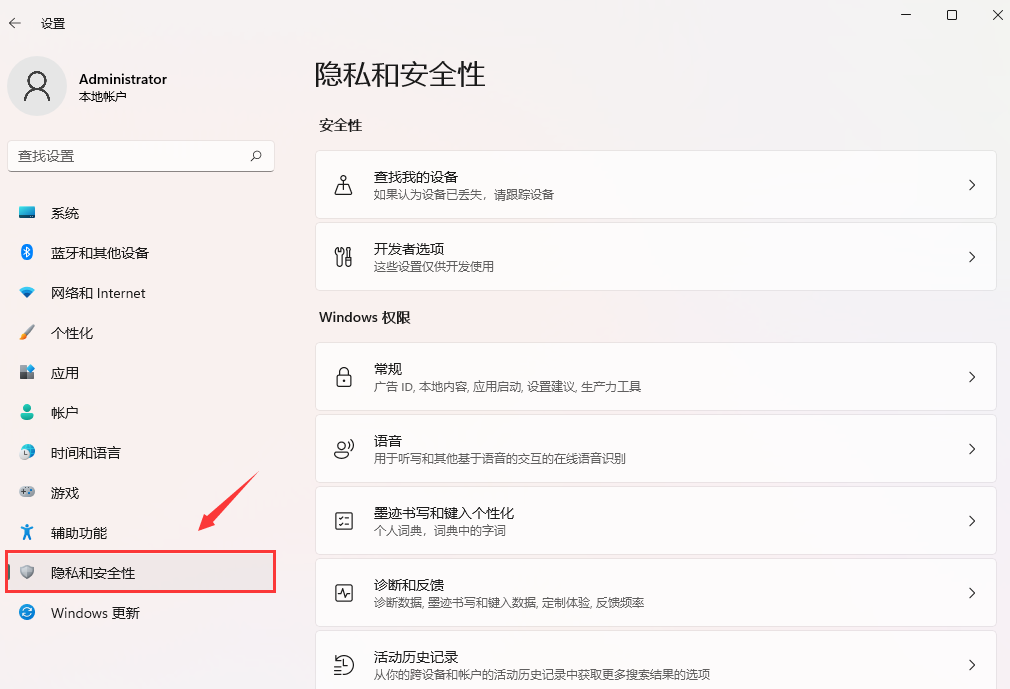
3、然后打开Windows防火墙,点开左边的“高级设置”。

4、进入后,点击左上角“入站规则”。

5、然后点击右边的“新建规则”。

6、随后我们创建一个“端口”规则。

7、再选择“TCP”,选择“特定本地端口3389”。
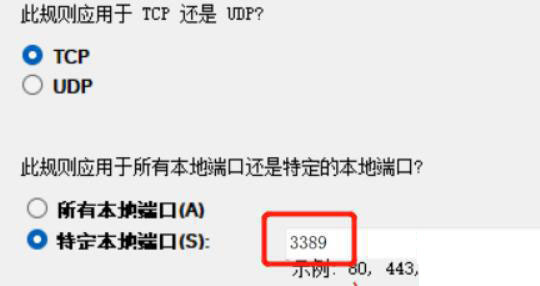
8、随后选择“允许连接”,进入下一步。
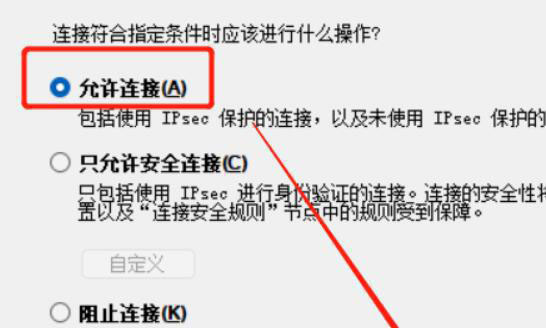
9、下面的设置保持默认即可。
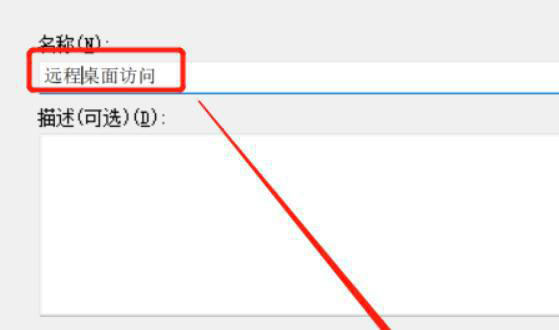
10、创建防火墙规则后,我们右键此电脑,打开“管理”。

11、再进入左边栏的“服务”列表。
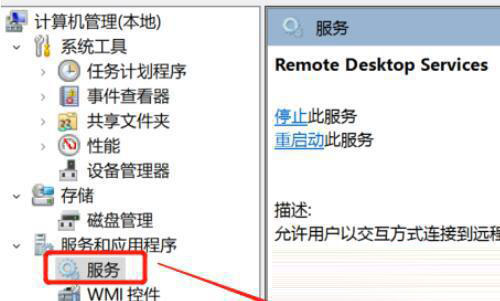
12、最后开启其中的“remote desktop services”服务即可。

uc电脑园提供的技术方案或与您产品的实际情况有所差异,您需在完整阅读方案并知晓其提示风险的情况下谨慎操作,避免造成任何损失。
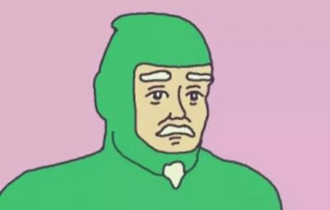
浏览次数 570
浏览次数 896
浏览次数 395
浏览次数 2357
浏览次数 1284
未知的网友