大家在使用电脑过程中遇到过打印机不能访问的情况吗?面对这种问题应该怎么处理呢?小编告诉正确答案!
方法步骤如下:
1、关闭Windows防火墙
打开Windows 搜索。
键入防火墙并选择Windows Defender 防火墙。
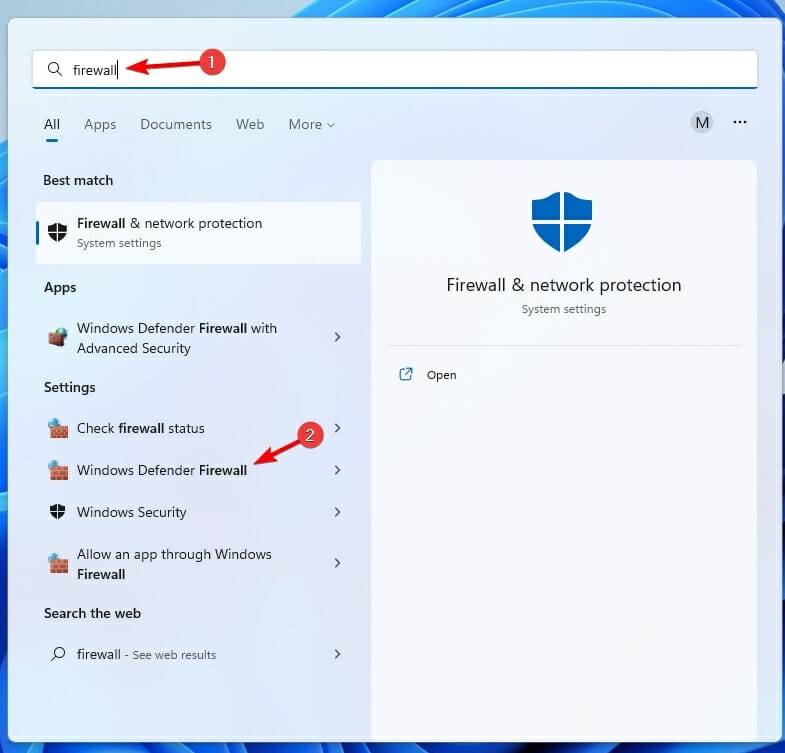
单击打开或关闭 Windows Defender 防火墙以打开下面直接显示的选项。
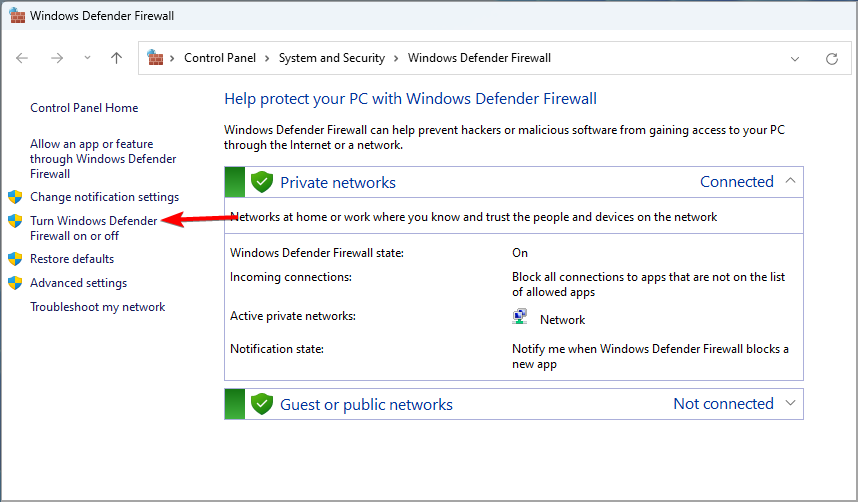
然后选择两个关闭 Windows Defender 防火墙单选按钮以关闭 WDF。
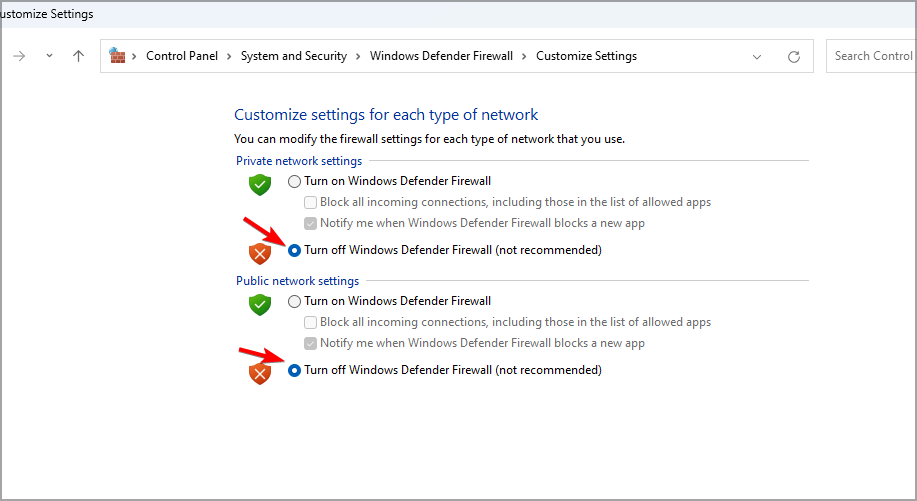
按确定按钮。
2、设置打印机端口的入站规则
打开Windows 搜索。
键入firewall并选择Windows Defender Firewall with Advanced Securirty。

接下来,在下面直接显示的窗口中单击入站规则。
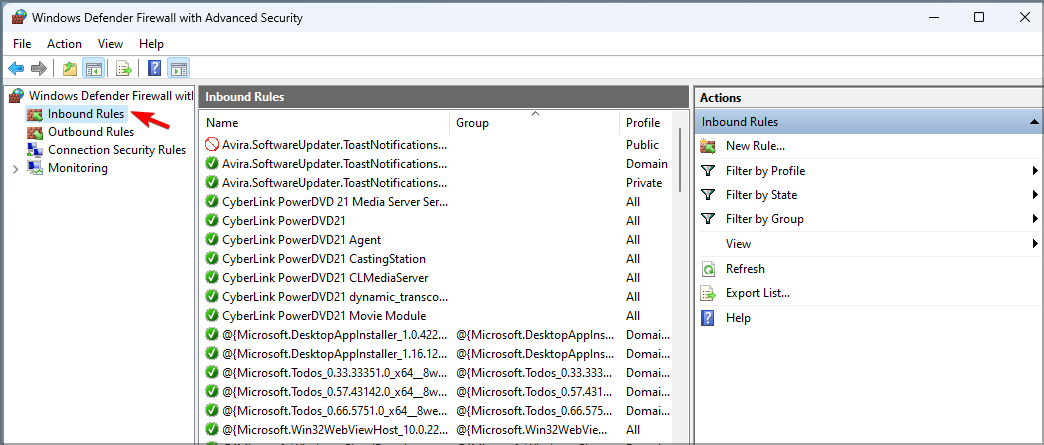
选择右侧的新建规则以打开新建入站规则向导。

选择端口选项,然后单击下一步按钮。
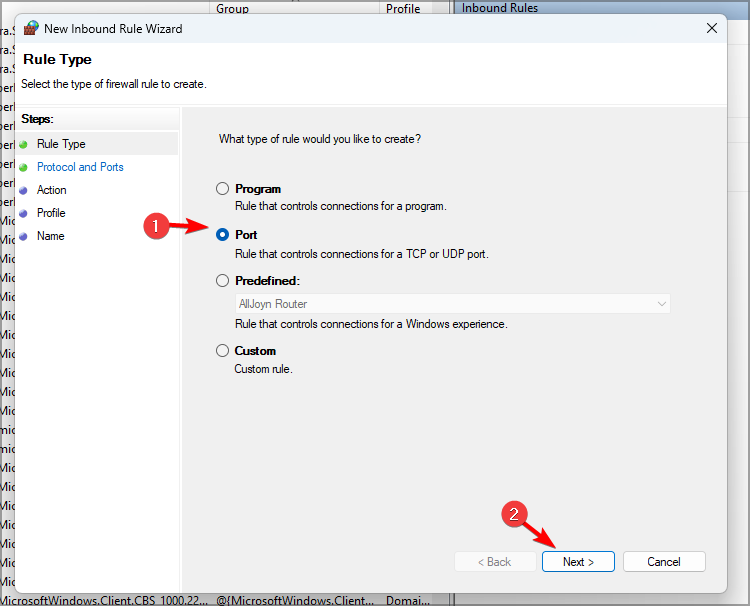
选择UDP和特定本地端口。输入54925作为所需端口。
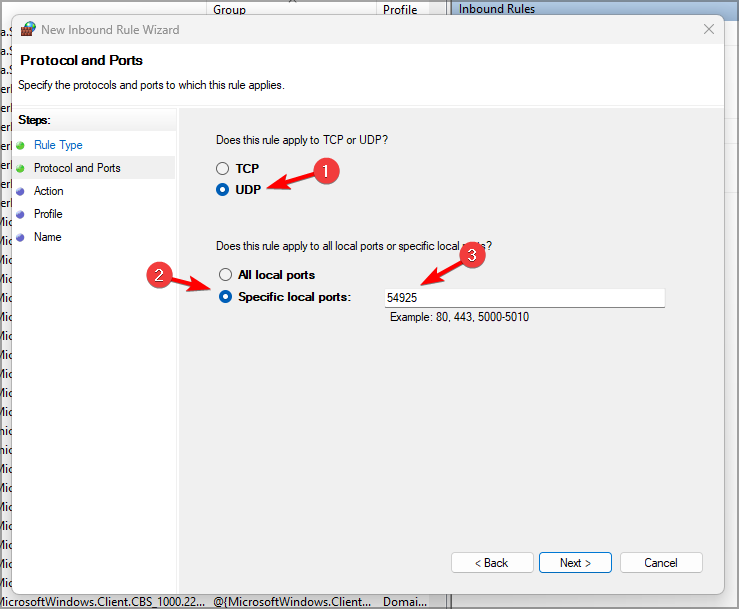
按下一步按钮。
选择允许连接选项,然后单击下一步按钮。
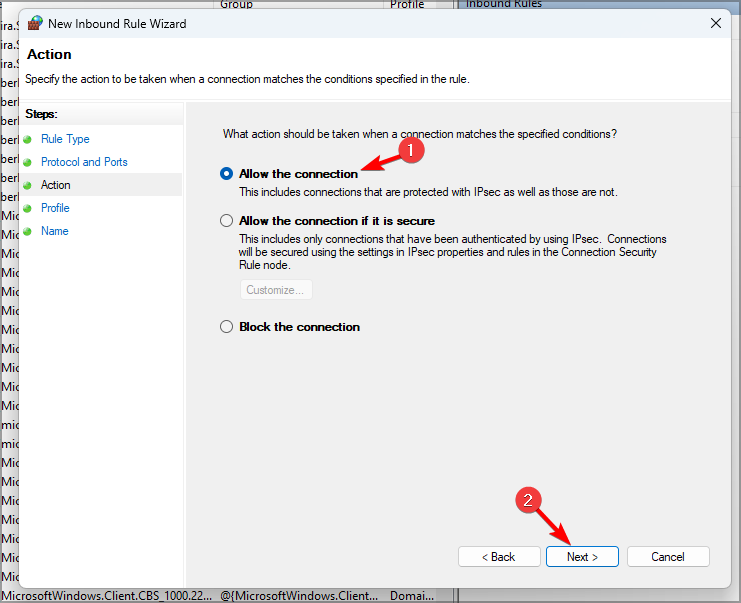
选中所有配置文件复选框,然后单击下一步按钮。
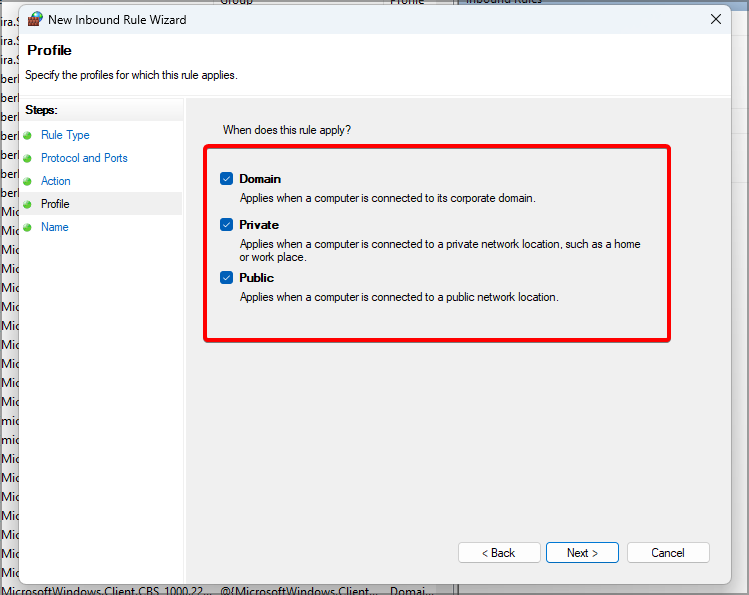
输入新规则的标题。用户还可以在其他文本框中添加一些额外的规则详细信息。
按完成按钮。
重复上述步骤,为 Brother 端口号137(用于打印和远程设置)和54926(网络 PC 传真)设置另外两个入站规则。
3、安装最新的打印机软件和驱动程序
访问打印机制造商的网站。
在网站上找到您的模型。

现在下载最新的驱动程序。
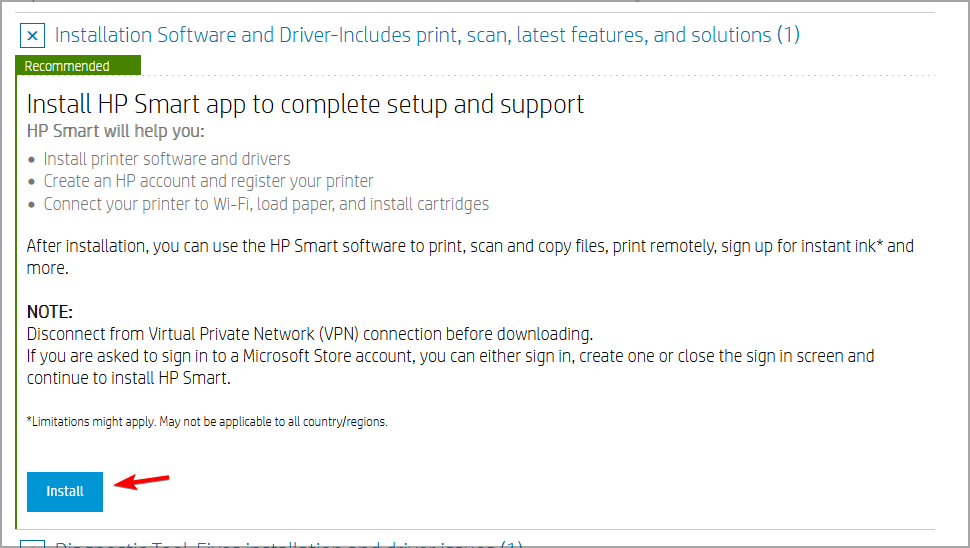
下载驱动程序后,安装它们。
手动下载驱动程序可能是一个乏味的过程,尤其是在您不知道打印机型号或如何下载最新驱动程序的情况下。
4、检查文件和打印机共享防火墙权限设置
打开Windows 防火墙。
单击允许应用程序或功能通过 Windows Defender 防火墙。
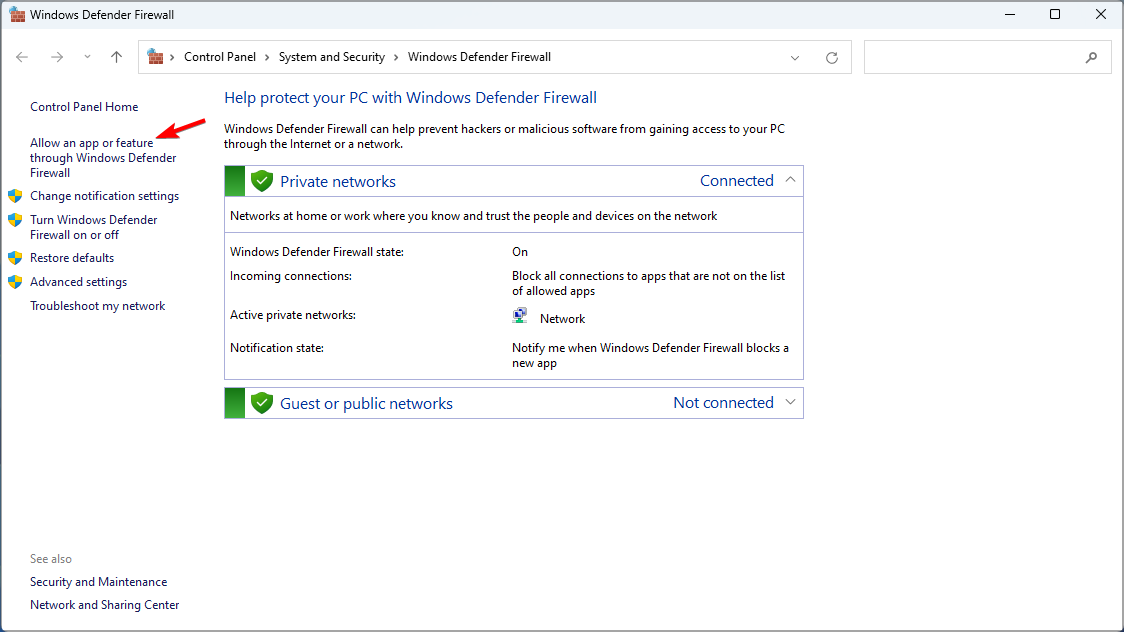
按更改 设置按钮。
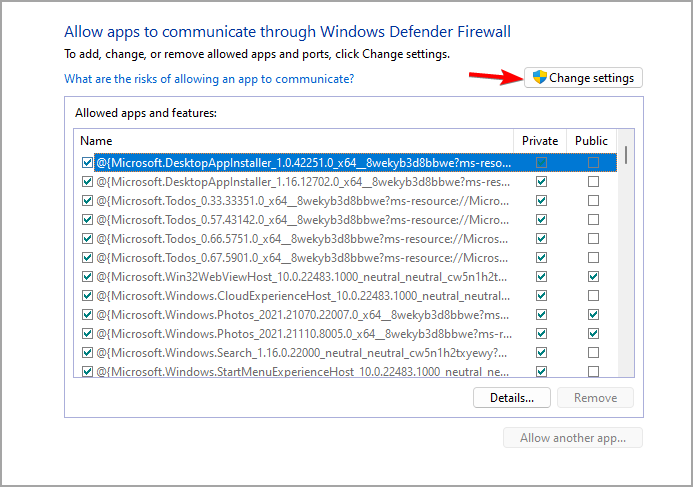
选中文件和打印机共享设置的所有复选框。
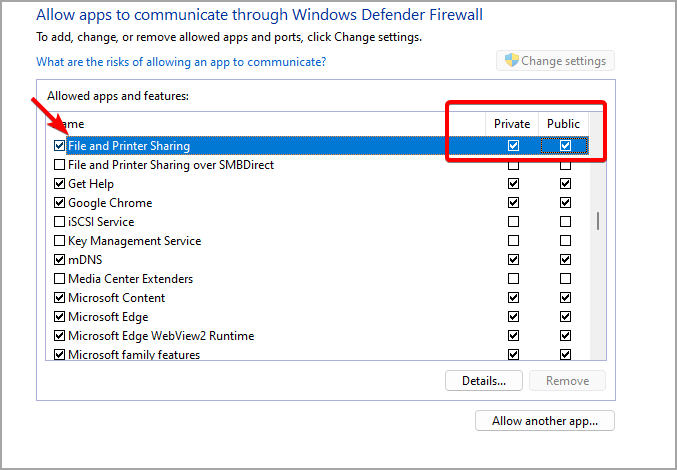
选择确定选项。以上就是本教程的全部内容,希望对你有所帮助!
uc电脑园提供的技术方案或与您产品的实际情况有所差异,您需在完整阅读方案并知晓其提示风险的情况下谨慎操作,避免造成任何损失。
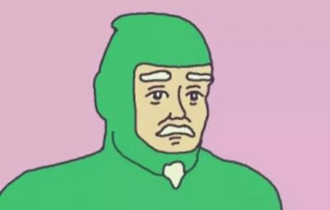
浏览次数 570
浏览次数 896
浏览次数 395
浏览次数 2357
浏览次数 1285
未知的网友