
您可以将 iPhone 用作一个放大镜,以放大您身边的物体。
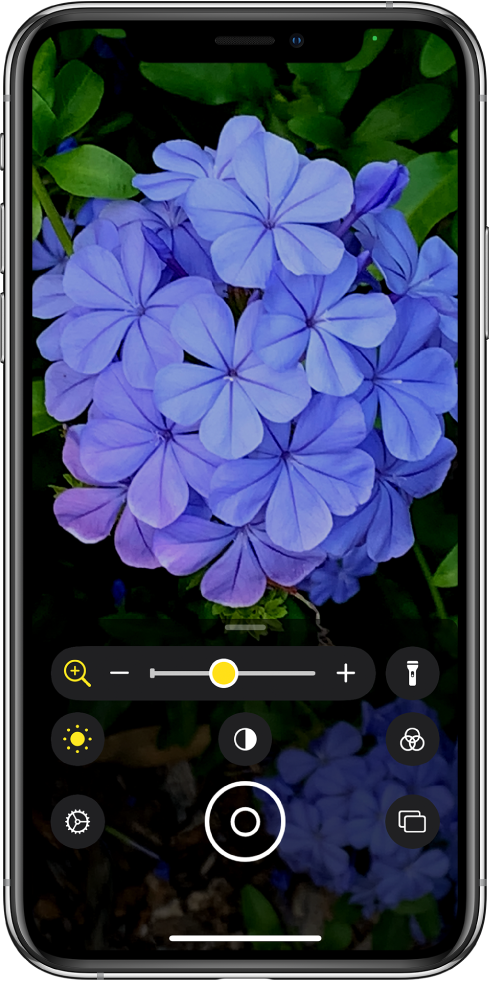
(1)前往“设置”![]() >“辅助功能”>“放大器”。
>“辅助功能”>“放大器”。
(2)打开“放大器”。
此操作会将“放大器”添加为辅助功能快捷键。
(1)使用辅助功能快捷键来打开“放大器”。
(2)若要调整缩放比例,请左右拖移缩放控制滑块。
(3)若要显示更多控制,请向上拖移控制柄。
(4)使用以下任意控制调整图像:
【提示】若要整理最常用的控制,请轻点 ![]() ,然后重新排序控制或轻点“滤镜自定义”以选取喜欢的滤镜。
,然后重新排序控制或轻点“滤镜自定义”以选取喜欢的滤镜。
您可以定格一张或多张图像并进行检查。
【注】定格图像不会存储到“照片”中。
(1)轻点 ![]() 。
。
(2)若要定格多张图像,请轻点 ![]() ,重新调整相机位置,然后轻点
,重新调整相机位置,然后轻点 ![]() 。
。
(3)若要检查定格图像,请轻点“查看”,然后轻点要查看的图像。
(4)若要返回实时镜头,请轻点“结束”。
(5)若要关闭“放大器”,请执行以下操作:
uc电脑园提供的技术方案或与您产品的实际情况有所差异,您需在完整阅读方案并知晓其提示风险的情况下谨慎操作,避免造成任何损失。

未知的网友