请参阅故障排除步骤,以解决计算机重启后戴尔蓝牙键盘和鼠标无法正常工作的问题。
因Windows更新或任何其他原因重启系统后,无线蓝牙键盘和鼠标在加载操作系统后不再配对,键盘和鼠标可能会锁定或无法正常工作。
您可以尝试以下故障诊断步骤以试着解决您的问题。
注:您将需要有线键盘和鼠标来执行这些故障诊断步骤。
1、右键单击屏幕右下角的蓝牙图标(图1)。

2、在蓝牙弹出菜单(图2)中,单击“Add a Bluetooth Device(添加蓝牙设备)”。
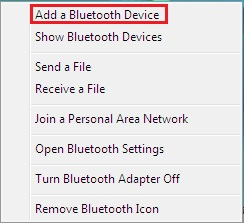
3、打开“Add Bluetooth Device Wizard(添加蓝牙设备向导)”后,按位于鼠标底部的蓝牙连接按钮(图3)。

4、鼠标进入发现模式(鼠标的指示灯闪烁)后将出现“Add a Bluetooth Device(添加蓝牙设备)”窗口,请单击选中“My device is set up and ready to be found.(我设备已经设置并且准备好,可以查找。)”。
5、单击Next(下一步)。
6、搜索完成后将显示一个设备列表。单击“Dell BT Mouse(戴尔BT鼠标)”,然后单击“Next(下一步)”。如果未显示鼠标,请验证鼠标是否仍处于发现模式,然后单击“Search Again(重新搜索)”。大多数蓝牙设备都会在发现模式下保持一定的时间。
7、单击“Next(下一步)”后将出现密钥屏幕。单击“Use the passkey found in the documentATIon(使用文档中找到的密钥)”,然后输入值0000(零)并单击“Next(下一步)”。
8、安装鼠标后,将出现“Finish(完成)”屏幕。单击Finish(完成)。
鼠标现在应已配对并连接。
1、右键单击屏幕右下角的蓝牙图标(图1)。
2、在蓝牙弹出菜单(图2)中,单击“Add a Bluetooth Device(添加蓝牙设备)”。
3、打开“Add Bluetooth Device Wizard(添加蓝牙设备向导)”后,按位于键盘底部的蓝牙连接按钮(图4)。

4、键盘进入发现模式(键盘顶部的指示灯闪烁)后将出现“Add a Bluetooth Device(添加蓝牙设备)”窗口,请单击选中“My device is set up and ready to be found.(我设备已经设置并且准备好,可以查找。)”。
5、单击Next(下一步)。
6、搜索完成后将显示一个设备列表。单击“Dell BT Keyboard(戴尔BT键盘)”,然后单击“Next(下一步)”。如果未显示键盘,请验证键盘是否仍处于发现模式,然后单击“Search Again(重新搜索)”。
7、单击“Next(下一步)”后将出现密钥屏幕(图5)。单击“Choose a passkey for me(为我选择一个密钥)”。
注:以上步骤非常重要。选择任何其它选项或将密钥字段留空都将导致键盘无法连接。
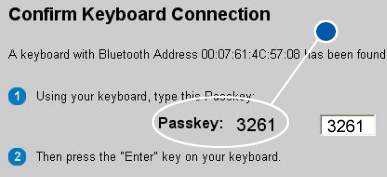
8、键入屏幕中出现的密钥,然后按键。
键盘和鼠标现在已成功配对并可以使用。下次重新启动计算机后,鼠标和键盘都将可以使用。
uc电脑园提供的技术方案或与您产品的实际情况有所差异,您需在完整阅读方案并知晓其提示风险的情况下谨慎操作,避免造成任何损失。

浏览次数 1256
浏览次数 2849
浏览次数 79
浏览次数 1767
浏览次数 70
未知的网友