从通过 USB 方式连接设备的移动存储设备引导启动 fydeos 时,如果系统判断你在使用的设备符合「可插拔式移动存储设备」,默认情况下会自动执行一个扩容脚本,将 stateful 分区自动扩大以致填满整个磁盘。但存在一些移动存储设备在固件级别不被系统认为是「可插拔式」(如一些型号的移动硬盘),为了最大程度保障设备上数据安全,我们关闭了对非可插拔式存储设备的自动扩容操作。如果需要,可以按以下步骤手动执行脚本完成。
注意!以下描述的操作有可能会对硬盘的数据造成不可逆的丢失,该功能仍在测试阶段,我们无法对潜在的数据丢失以及安装中可能出现的各种问题负责或者提供及时的技术支持。请三思而后行!另外,本教程假设你对 Linux 命令行操作并不陌生且具备最基本的操作技巧。若你觉得以下内容难以理解,请寻求身边朋友的帮助或者到 fydeos 中文社区 寻求帮助。
请参照以下步骤制作可以引导启动的 FydeOS for PC 并在目标 PC 上成功启动进入 FydeOS 的图形界面。
首先,我们推荐使用 etcher进行 SD 卡的刻录。etcher 是一款帮助用户快速将镜像文件刻录到 USB 设备或闪存卡中的工具软件,并且可以在 Windows、macos 和主流 Linux 版本等多种操作系统中使用。该软件设计精美,界面友好,相信你马上就能熟知它简单的三部曲操作:
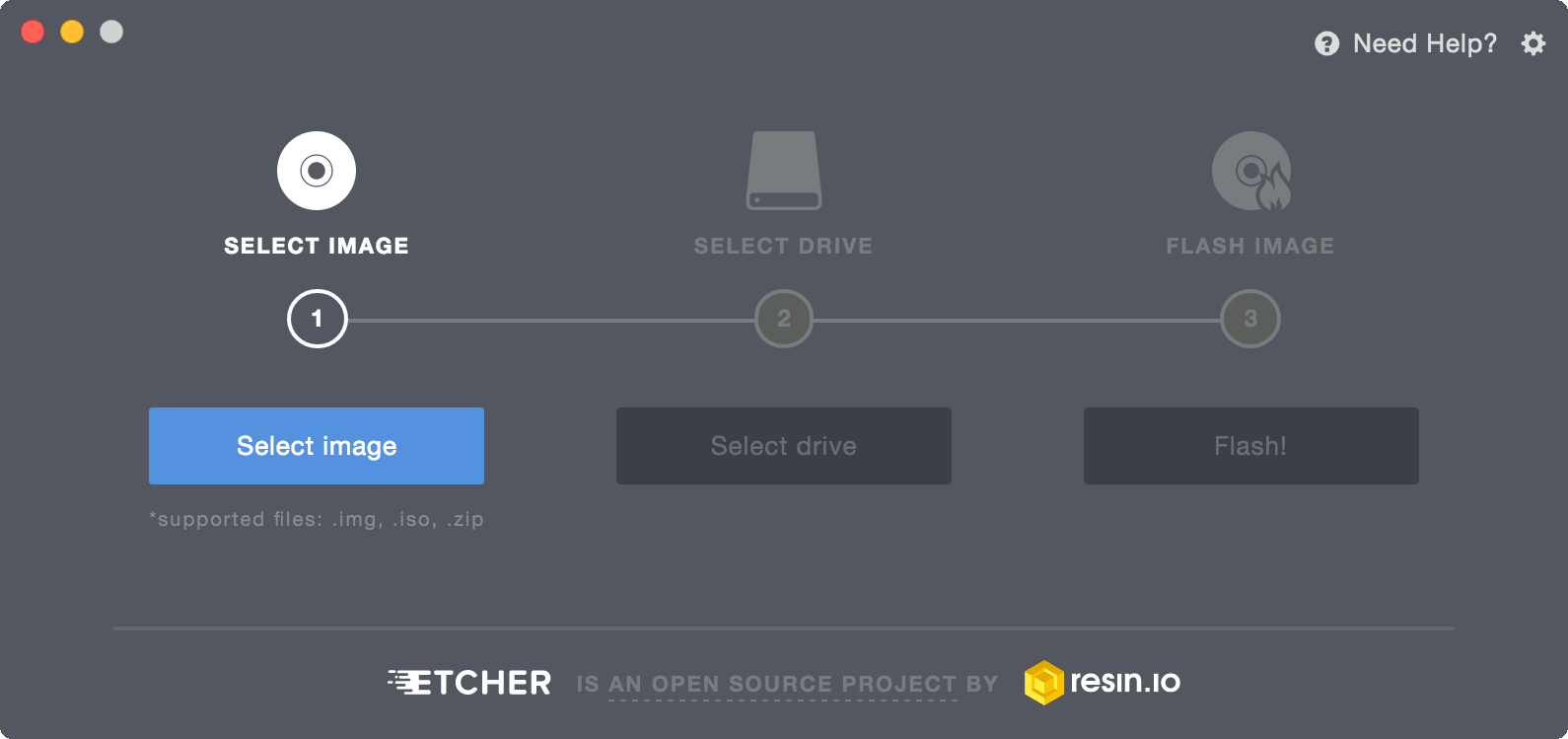
您可以从 etcher 官网下载适配 Windows、macos 或 Linux 的 etcher 安装包。
您需要准备一个 8G 以上的 USB 盘并插入您的计算机中,请注意该磁盘的所有数据将会被抹掉,所以请提前做好数据备份工作。
请在我们的下载页面下载对应版本的 FydeOS for PC 的镜像文件。下载完成后您将获得一个 .xz 文件。无需解压和重命名,请直接用 etcher 打开该镜像文件;接下来请选择将要用来烧录 FydeOS for PC 的 USB 磁盘;最后,您只需要点击「Flash!」按钮,etcher 就会帮您处理完剩下的事情!
一切完成后,您即可取出 USB 盘卡并插入您的 PC 中,重启电脑,并配置您的 PC 经由 USB 存储介质引导启动,你即可享受 FydeOS 给您带来的全新浏览体验。
在 FydeOS for PC 图形界面出现之后,请同时按下键盘上 Ctrl+Alt+F2 键(在某些电脑上,比如 Apple Mac 上需要按下 Fn+Ctrl+Alt+F2,这时系统将会自动切换到 TTY 命令行模式。若需要,可按 Ctrl+Alt+F1(或 Fn+Ctrl+Alt+F1)退回到图形界面模式。
FydeOS 即将用命令行模式提示您输入用户名以及密码。请使用 chronos 用户名登录。默认情况下 FydeOS for PC 没有设置密码。
输入命令 lsblk 以获得目前装载的物理磁盘列表。通常情况下,系统能识别的物理磁盘设备将以 sdX、mmcblkX、nvmeX 的形式显示。根据提示的磁盘空间大小和已分区(FydeOS 有 12 个分区)的数量,请判断目前运行中的 FydeOS 所处的磁盘,比如 sda。以下的命令将以 sda 为例。
输入命令:
sudo expand-partition.sh --dst /dev/sda1
确认脚本运行状况的输出没有明显报错,扩容操作就完成了。
相关阅读:
uc电脑园提供的技术方案或与您产品的实际情况有所差异,您需在完整阅读方案并知晓其提示风险的情况下谨慎操作,避免造成任何损失。

浏览次数 302
浏览次数 651
浏览次数 679
浏览次数 3613
浏览次数 1404
未知的网友