Outlook 提醒将通过您的电子邮件或日历弹出,让您知道计划事件即将开始。
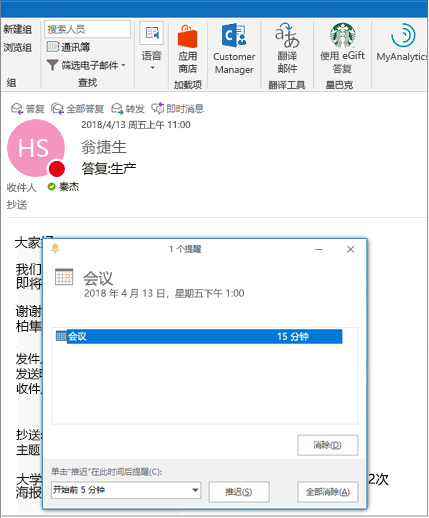
你可以将 Outlook 设置为在你正在使用的其他程序上显示提醒窗口。
1、选择 "文件>选项"> "高级"。
2、在 "提醒" 部分中,选中标记为 "在其他窗口顶部显示提醒" 的框。
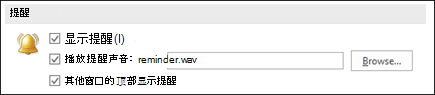
3、单击“确定”。
注意:此功能不可用于 Outlook 2013。 对于 Microsoft 365 订阅者,如果您使用的是版本1804(内部版本9226.2114)或更高版本,则可使用此版本。
这适用于日历中的所有现有约会和会议。 为将来的约会和会议保存此设置。
1、单击“文件”>“选项”>“日历”。
2、在 "日历选项" 下,选择或清除 "默认提醒"。
3、设置要在新日历项目之前接收提醒的默认时间量(例如,15分钟、30分钟等)。
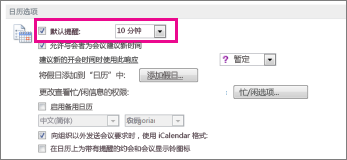
这仅适用于日历中所选的会议。
1、在屏幕底部,单击“日历”。

2、打开会议。 如果“打开定期项目”对话框出现,请执行下列操作之一:
3、在 "会议" 选项卡上(对于定期会议,它是 "会议序列" 选项卡,单击 "提醒" 下拉列表,然后选择要在约会或会议之前多长时间收到提醒。 若要关闭提醒,请选择“无”。
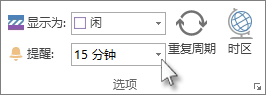
如果您不想查看过去事件的提醒,可以通知 Outlook 自动关闭过去事件的提醒。 例如,如果您外出3天,您可能不希望返回并查看在您外出时的会议的提醒。
1、选择 "文件>选项" > "高级"。
2、在 "提醒" 部分中,选择 "自动消除过去事件的提醒"。
1、在屏幕底部,单击“邮件”。

2、选择电子邮件。
3、单击“开始”>“后续标志”>“添加提醒”。
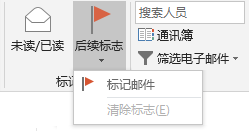
4、在“自定义”对话框中,选中或取消选中“提醒”。
1、在屏幕底部,单击“任务”。

2、若要查看任务,请单击“开始”>“待办事项列表”。
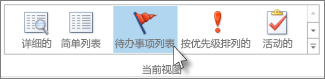
3、单击列表中的某个任务
4、执行下列操作之一:
uc电脑园提供的技术方案或与您产品的实际情况有所差异,您需在完整阅读方案并知晓其提示风险的情况下谨慎操作,避免造成任何损失。

未知的网友