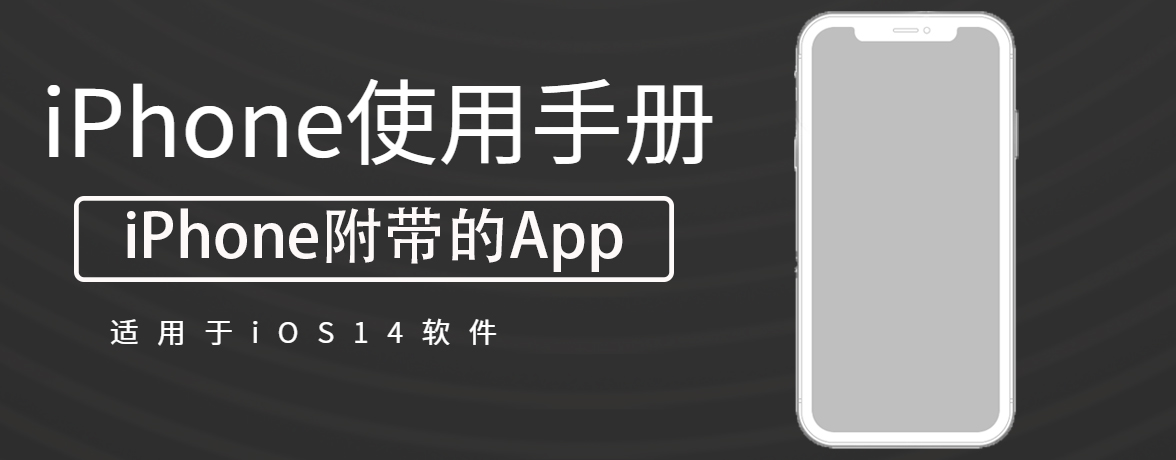
在“提醒事项” App ![]() 中,您可以轻松创建和整理提醒事项以跟踪所有日常待办事项。将其用于购物清单、工作项目、家务琐事以及想要跟踪的任何事情。创建子任务、设定旗标、添加附件以及选取收到提醒的时间和地点。还可以使用智能列表自动整理提醒事项。
中,您可以轻松创建和整理提醒事项以跟踪所有日常待办事项。将其用于购物清单、工作项目、家务琐事以及想要跟踪的任何事情。创建子任务、设定旗标、添加附件以及选取收到提醒的时间和地点。还可以使用智能列表自动整理提醒事项。
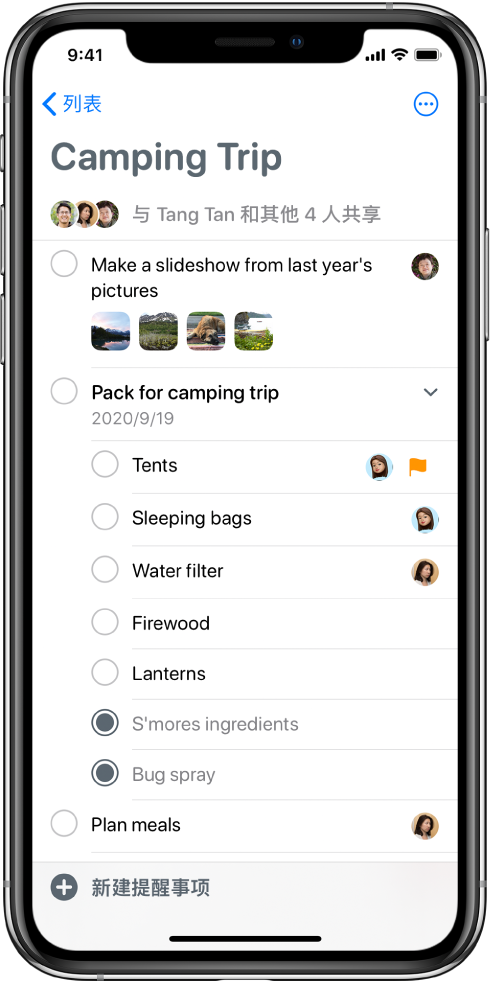
前往“设置”![]() >“[您的姓名]”>“iCloud”,然后打开“提醒事项”。
>“[您的姓名]”>“iCloud”,然后打开“提醒事项”。
iCloud 提醒事项(以及所做的任何更改)会显示在使用您 Apple ID 登录的 iPhone、iPad、iPod touch、Apple Watch 和 Mac 上。
【注】如果使用的是 iOS 12 或更早版本上的“提醒事项”,您可能需要升级 iCloud 提醒事项,才能使用如附件、旗标、子任务、分组列表、列表颜色和图标等功能。若要升级,请轻点“提醒事项”中您 iCloud 帐户旁边的“升级”按钮。(您可能需要轻点左上方的“列表”来查看 iCloud 帐户。)
询问 Siri。您可以这样说:“把芦笋添加到我的日常购物提醒列表。”
或执行以下操作:
(1)轻点“新提醒事项”,然后输入文本。
(2)使用键盘上方的快捷工具栏执行以下任一项操作:
【注】若要收到基于位置的提醒,您必须允许“提醒事项”使用您的精确位置。前往“设置”![]() >“隐私”>“定位服务”,打开“定位服务”,轻点“提醒事项”,选取“使用 App 期间”,然后打开“精确位置”。
>“隐私”>“定位服务”,打开“定位服务”,轻点“提醒事项”,选取“使用 App 期间”,然后打开“精确位置”。
(3)若要为提醒事项添加更多详细信息,请轻点 ![]() ,然后执行以下任一项操作:
,然后执行以下任一项操作:
(4)轻点“完成”。
【提示】使用 OS X 10.10 或更高版本,您可以在 Mac 和 iPhone 间将正在编辑的提醒事项接力。
轻点提醒事项旁边的空圆圈,将它标记为完成并设为隐藏。
若要取消隐藏已完成的提醒事项,请轻点 ![]() ,然后轻点“显示已完成项目”。
,然后轻点“显示已完成项目”。
(1)轻点 ![]() ,轻点“选择提醒事项”,然后选择要编辑的提醒事项。
,轻点“选择提醒事项”,然后选择要编辑的提醒事项。
(2)使用屏幕底部的按钮,将所选提醒事项设为完成、标上旗标、添加日期和时间,或将它们移动、分配或删除。
如果删除或移动父任务,子任务也会随之删除或移动。如果将父任务标记为已完成,子任务也会标记为已完成。
若要恢复删除的提醒事项,请摇动以撤销或者三指轻点两下。
(1)前往“设置”![]() >“提醒事项”。
>“提醒事项”。
(2)可供选取的选项如下:
在“提醒事项” App ![]() 中,利用列表和群组搜索和整理提醒事项。
中,利用列表和群组搜索和整理提醒事项。
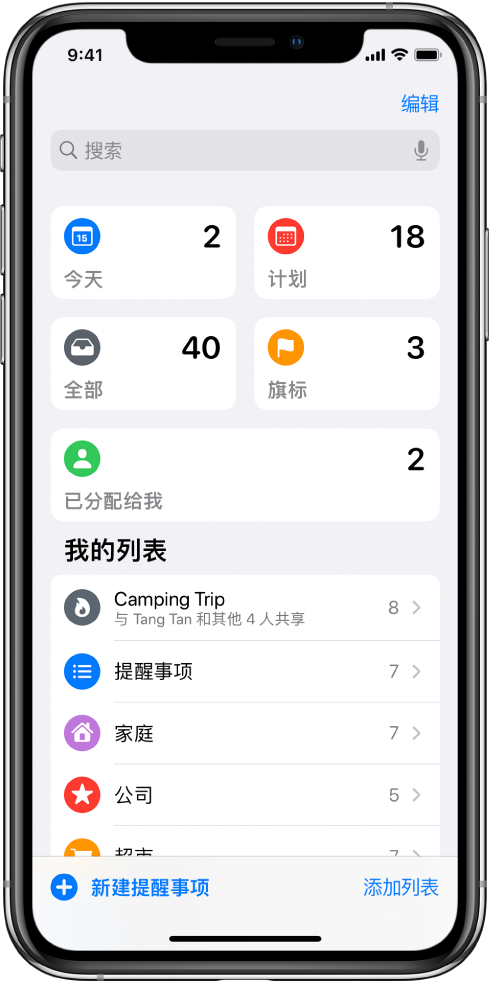
在提醒事项列表上方的搜索栏中,输入要查找的内容。
您可以使用智能列表自动跟踪和整理临近提醒事项。在搜索栏下方,轻点以下任一项:
若要显示、隐藏或重新排列智能列表,请轻点“编辑”。
您可以将提醒事项整理成列表或列表组,如工作、学校或购物。执行以下任一项操作:
您可以与使用 iCloud 的用户共享列表并进行协作。接受邀请的用户可以添加和编辑提醒事项,以及将提醒事项标记为已完成。
(1)查看列表时,轻点 ![]() ,然后轻点“共享列表”。
,然后轻点“共享列表”。
(2)选取发送邀请的方式(例如,使用“邮件”或“信息”)。
您可以将提醒事项分配给列表中的任何人,包括您自己。
(1)轻点要分配的提醒事项,然后轻点 ![]() 。
。
(2)选取共享列表中的用户。
若要快速查看分配给您的所有提醒事项,请轻点“已分配给我”智能列表。
uc电脑园提供的技术方案或与您产品的实际情况有所差异,您需在完整阅读方案并知晓其提示风险的情况下谨慎操作,避免造成任何损失。

未知的网友