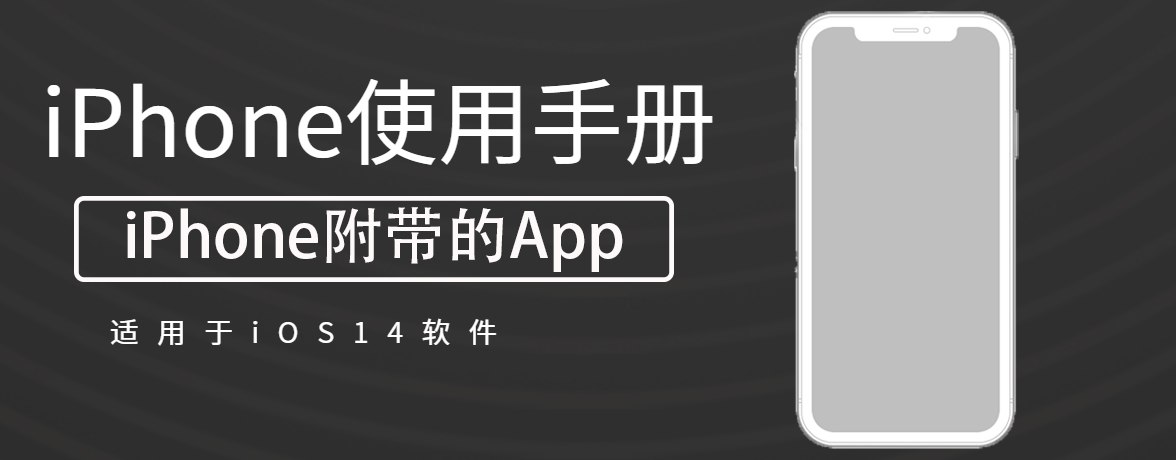
将兼容的摄像头添加到“家庭” App 后,您需要选取流传输和录制选项,并将摄像头分配到房间。摄像头会被默认标记为常用摄像头并显示在“家庭”标签中。若要稍后编辑这些设置,请按住摄像头按钮,然后轻点 ![]() 以查看这些选项:
以查看这些选项:
您可以为在家时和外出时分别创建设置。例如,当您在家时,可以选取停止家中摄像头的流传输和录制,但让室外摄像头继续流传输和录制。
【注】“家庭” App 使用属于家庭成员的设备的位置来切换“在家”和“外出”模式。例如,当您带着 iPhone 去上班时,摄像头会从“在家时”设置切换到“外出时”设置。
【提示】选取特定动作(而非任意动作)会导致可查看的片段和视频变少(片段通知也会变少)。例如,选取“人物”,摄像头便不会拍摄树上叶子的抖动或树枝间跳动的松鼠了。
您可以创建活动区域,将摄像头聚焦于可视范围内最重要的区域,例如,您的前走道(而非后面的走道)。然后您可以在这些区域中检测到运动时收到提醒。
【注】您可以仅为配置为在检测到特定动作时进行录制的摄像头创建活动区域。活动区域不会影响动作检测自动化。
(1)轻点“家庭”标签,按住摄像头,然后轻点 ![]() 。
。
(2)轻点“活动区域”,在视频上轻点或绘制以创建区域,然后轻点“添加区域”。
若要使摄像头仅检测所定义区域外的运动,请轻点“反转区域”。
(3)在摄像头的可视范围内创建想要的任意其他区域,例如,一个在车道,另一个在邮箱处。
(4)对您创建的每个区域轻点“添加区域”,然后轻点“完成”。
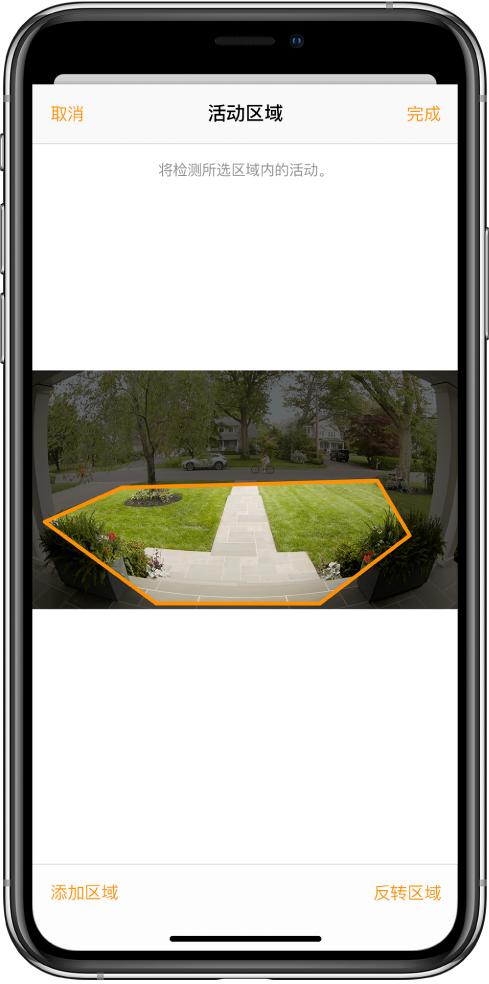
(1)轻点“家庭”标签,然后轻点摄像头。
实况视频会自动播放。
(2)轻扫屏幕底部的时间线以浏览已录制的片段。
(3)轻点片段进行播放。
(4)在片段上将手指向左右张开以显示时间线,然后拖移以在视频中前进或后退。
(5)轻点“实况”以切换回实况视频。
将摄像头设置为检测特定动作后,时间线会为行人、动物和车辆显示独有的符号。
您还可以在运行 macos 10.15.1 或更高版本的 Mac 上的“家庭” App 中查看实况视频和录制视频。
若要允许他人查看您摄像头的视频,请按照以下步骤操作:
(1)轻点 ![]() 。
。
(2)轻点“家庭设置”,然后在“用户”标题下方,轻点一个用户。
(3)轻点“摄像头”,然后选取一个选项。
uc电脑园提供的技术方案或与您产品的实际情况有所差异,您需在完整阅读方案并知晓其提示风险的情况下谨慎操作,避免造成任何损失。

未知的网友