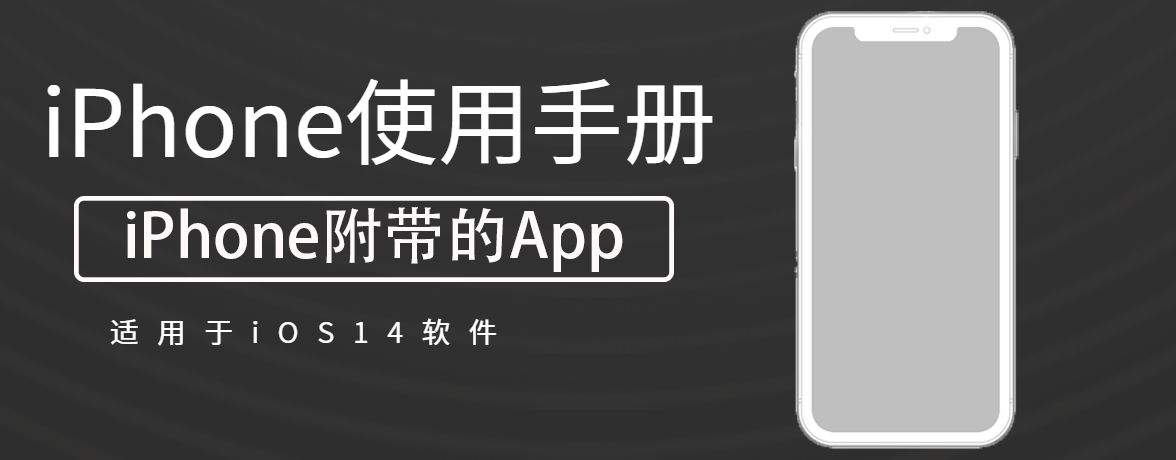
使用“健康” App ![]() 查看耳机音频和 Apple Watch 所捕捉到的声音的暴露级别。
查看耳机音频和 Apple Watch 所捕捉到的声音的暴露级别。
将 EarPods、AirPods 和其他兼容耳机连接到 iPhone。
耳机的音频音量会自动发送到“健康”。
【注】来自 AirPods 的测量结果比来自有线耳机的更加精确。有线耳机的测量结果是基于 iPhone 音量估计的。
将 Apple Watch 与 iPhone 配对,然后在 Apple Watch 上设置“噪声” App(要求 watchOS 6,Apple Watch 单独销售)。
【注】当环境声音达到可能影响听力的音量时,您可以从 Apple Watch 收到通知。若要查看通知的相关详细信息,请依次轻点右下方的“浏览”、“听觉”和“噪声通知”,然后轻点通知。
(1)轻点右下方的“浏览”,然后轻点“听觉”。
(2)轻点“耳机音量”或“环境音量级别”,然后执行以下任一项操作:
所有音量的测量单位为分贝。
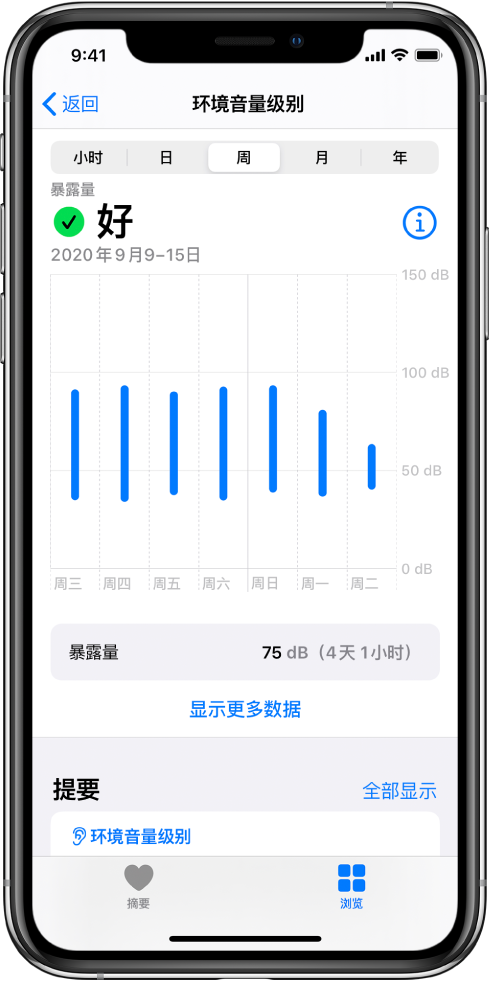
超过 80 分贝的声音通常被认为吵闹。当声音达到可能影响听力的音量时,您可以从 Apple Watch 收到通知。
(1)轻点右下方的“浏览”,然后轻点“听觉”。
(2)轻点“噪声通知”,然后轻点通知以查看更多详细信息。
uc电脑园提供的技术方案或与您产品的实际情况有所差异,您需在完整阅读方案并知晓其提示风险的情况下谨慎操作,避免造成任何损失。

未知的网友