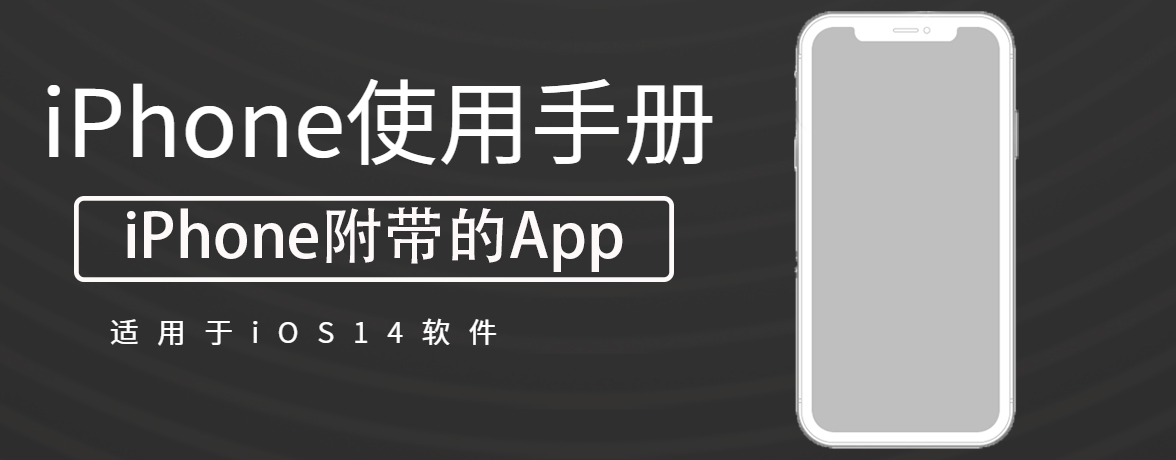
在“文件” App ![]() 中,查看和打开文稿、图像和其他文件。
中,查看和打开文稿、图像和其他文件。
轻点屏幕底部的“最近项目”。
(1)轻点屏幕底部的“浏览”,然后轻点“浏览”屏幕中的一个项目。
如果未看到“浏览”屏幕,请再次轻点“浏览”。
(2)轻点以打开一个文件、位置或文件夹。
【注】如果尚未安装创建文件的 App,该文件的预览会在“快速查看”中打开。
在搜索栏中输入文件名称、文件夹名称或文稿类型。
搜索时,您可以选取以下选项:
在打开的位置或打开的文件中,从屏幕中间向下拖移,然后轻点 ![]() 。
。
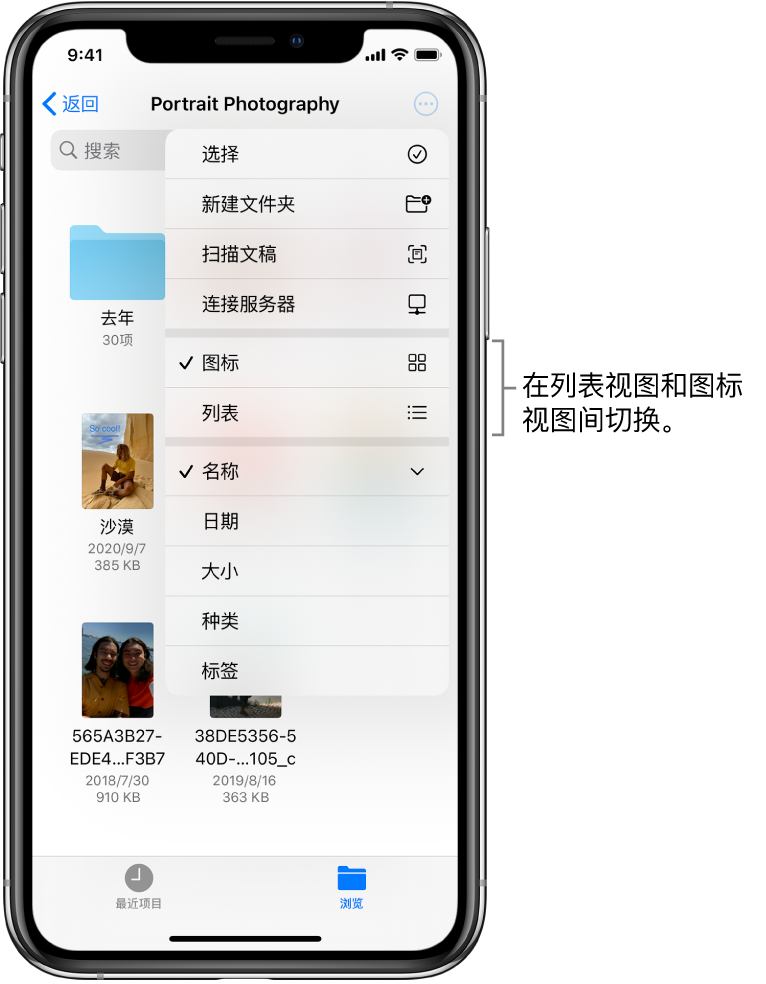
(1)在打开的位置或文件夹中,从屏幕中间向下拖移。
(2)轻点“排序方式”,然后选取一个选项:“名称”、“日期”、“大小”、“种类”或“标签”。
轻点“浏览”屏幕顶部的 ![]() ,轻点“编辑”,然后执行以下任一项操作:
,轻点“编辑”,然后执行以下任一项操作:
(1)打开一个位置或现有文件夹。
(2)从屏幕中间向下拖移,轻点 ![]() ,然后轻点“新建文件夹”。
,然后轻点“新建文件夹”。
【注】如果未看到“新建文件夹”,则不能在该位置创建文件夹。
按住文件或文件夹,然后选取一个选项:“拷贝”、“复制”、“移动”、“删除”、“重新命名”或“压缩”。
若要同时修改多个文件或文件夹,请轻点“选择”,轻点所选内容,然后轻点屏幕底部的一个选项。
【注】部分选项可能无法使用,具体取决于所选项目;例如,不能删除或移动 App 资料库(标记有 App 名称的文件夹)。
(1)按住文件或文件夹,轻点“标签”,然后轻点一个或多个标签。
(2)轻点“完成”。
若要查找含有标签的项目,请轻点“浏览”,然后轻点“标签”下方的一个项目。
若要移除标签,请再次轻点标签。
按住文件夹,然后轻点“收藏”。
若要查找“个人收藏”,请轻点“浏览”。
(1)按住文件,然后轻点“共享”。
【提示】若要发送较小版本的文件,请轻点“压缩”后再轻点“共享”。然后按住已压缩版本的文件(即 zip 文件)并轻点“共享”。
(2)选取一个发送选项(例如“隔空投送”、“信息”或“邮件”),然后轻点“发送”。
轻点“浏览”屏幕顶部的 ![]() ,然后轻点“扫描文稿”。
,然后轻点“扫描文稿”。
uc电脑园提供的技术方案或与您产品的实际情况有所差异,您需在完整阅读方案并知晓其提示风险的情况下谨慎操作,避免造成任何损失。

未知的网友