蓝牙功能异常问题主要是指笔记本电脑与蓝牙装置之间使用的无线讯号较容易受到干扰,建议将蓝牙装置靠近笔记本电脑,且之间没有任何对象隔离,以达到良好的联机环境。
a. 点选[开始](1),并点击[设置](2)。
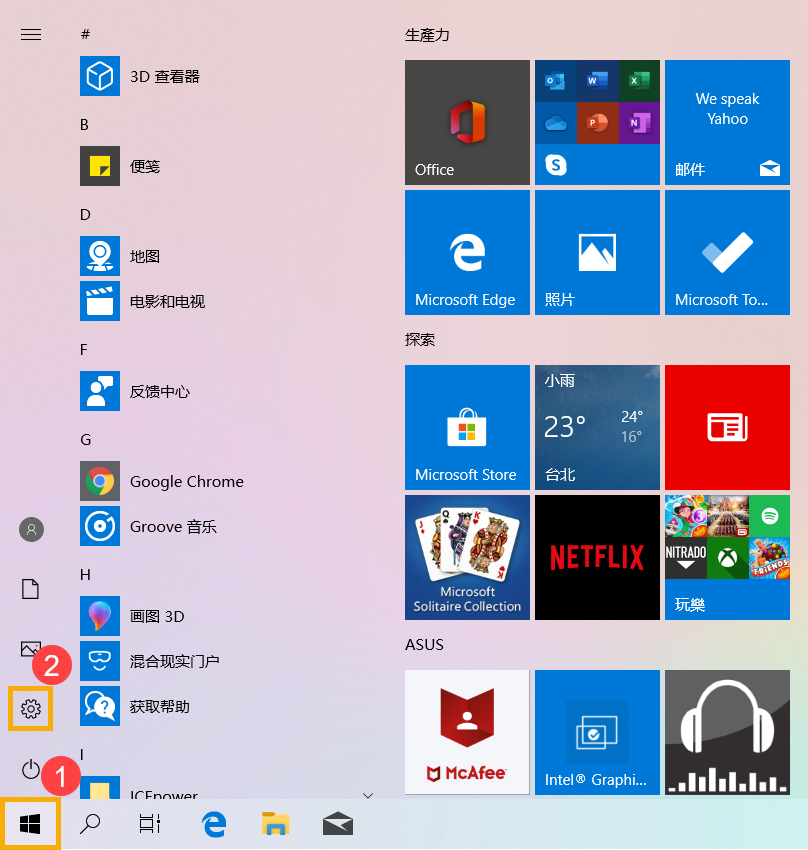
b. 点选[设备](3),并确认[蓝牙]功能是否开启(4)。
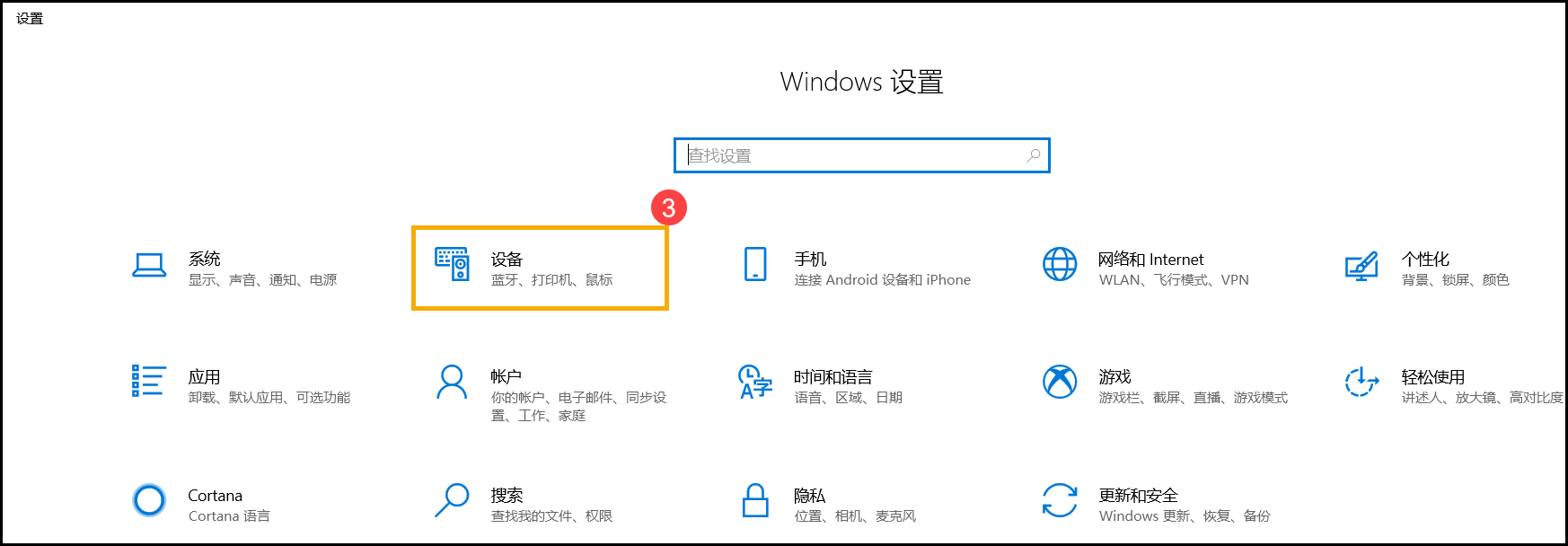
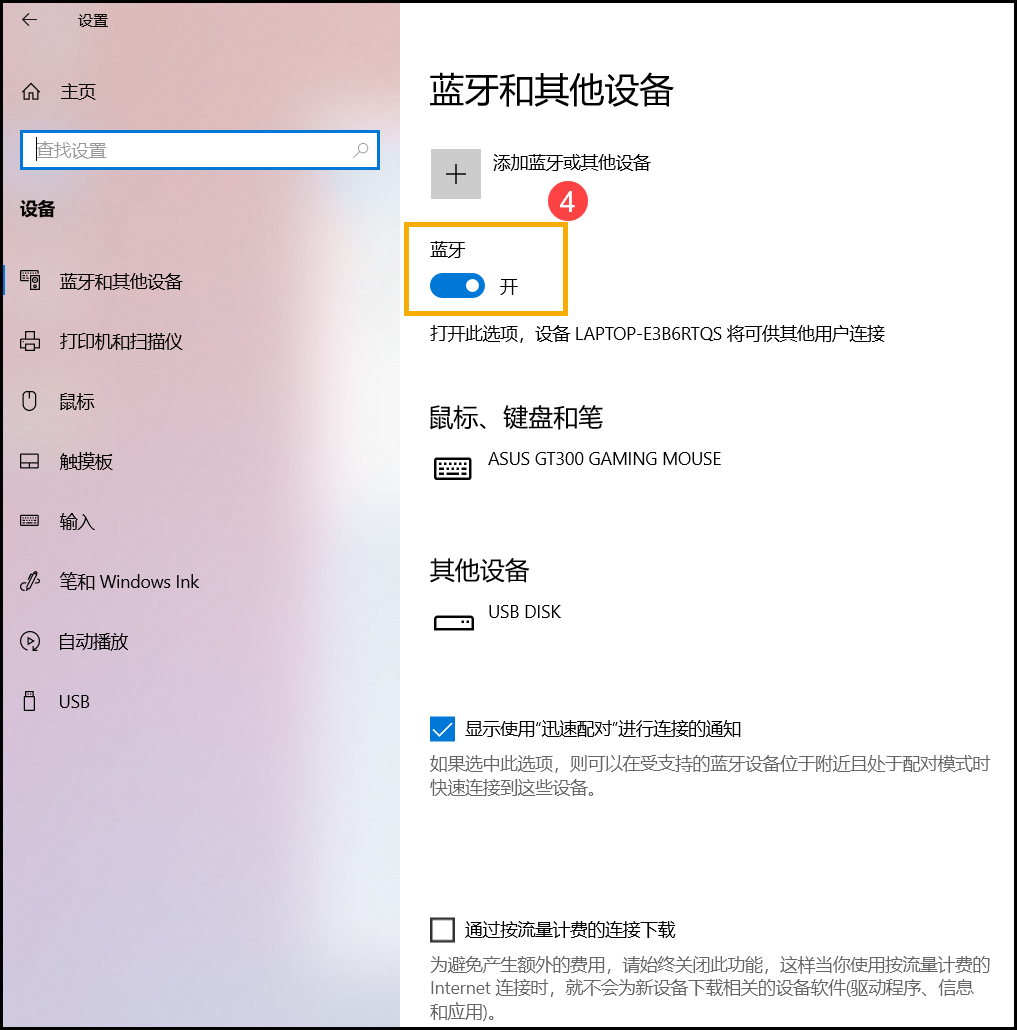
a. 于[开始]点击鼠标右键(1),并点选[设备管理器](2)。
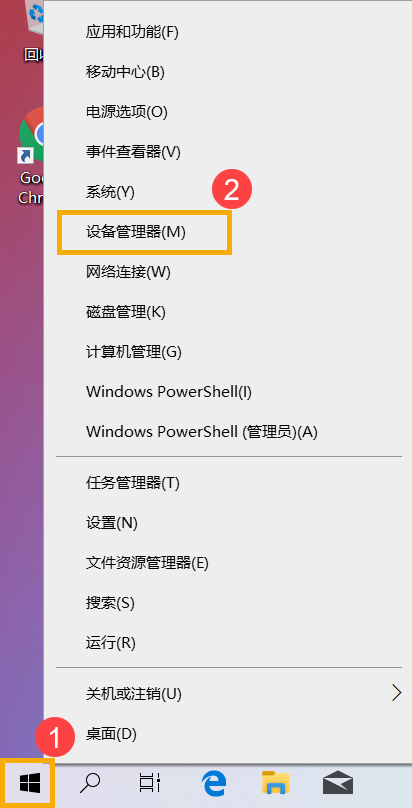
b. 于[设备管理器]中,寻找装置类型是否有[蓝牙](3)。
小提醒: 若没有显示[蓝牙],表示您的笔记本电脑不支持蓝牙功能。若有[蓝牙],请继续以下步骤。
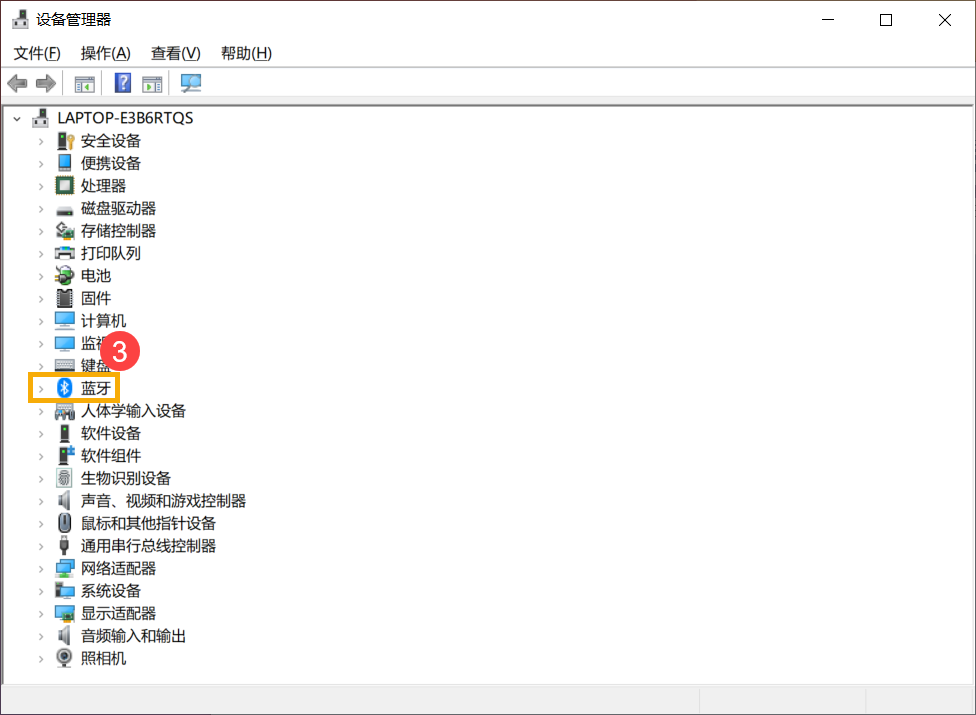
c. 点击[蓝牙]装置类型旁边的三角形(4)。若是蓝牙图示上有[箭头标示](5),表示蓝牙功能未启用,于[英特尔(R) 无线 Bluetooth(R)]点击鼠标右键,并点选[启用设备](6)。
小提醒: 型号不同的笔记本电脑蓝牙装置的名称可能会有不同。
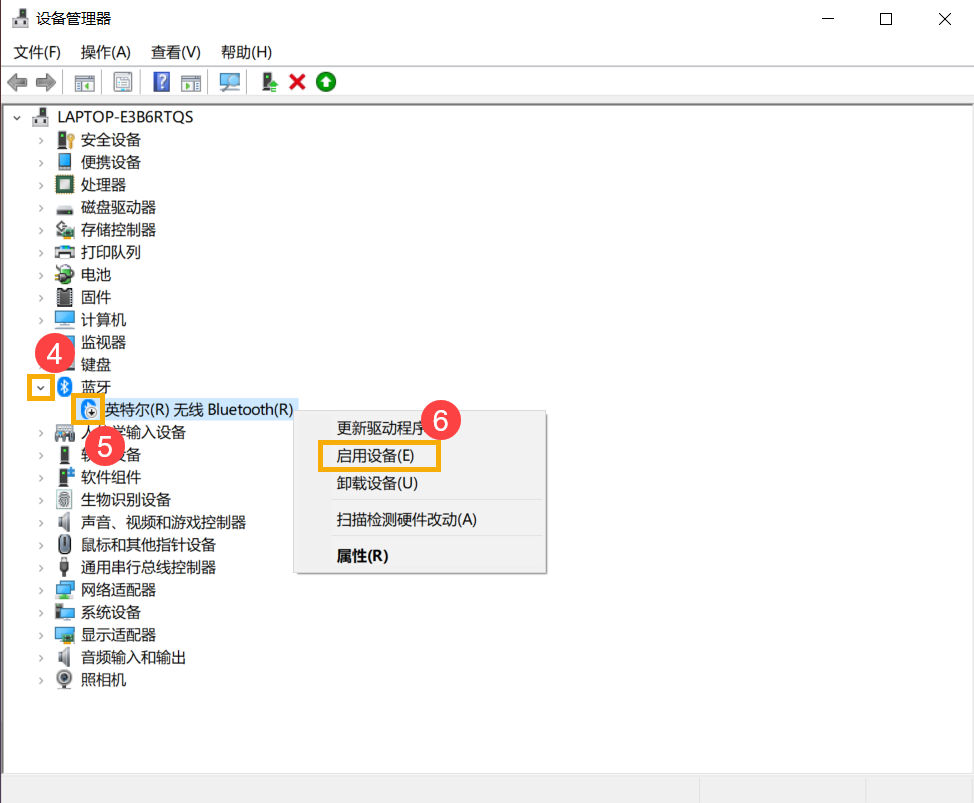
a. 开启[设备管理器],于蓝牙装置[英特尔(R) 无线 Bluetooth(R)]点击鼠标右键(1),并点选[更新驱动程序](2)。
b. 点选[自动搜寻更新的驱动程序软件](3)。
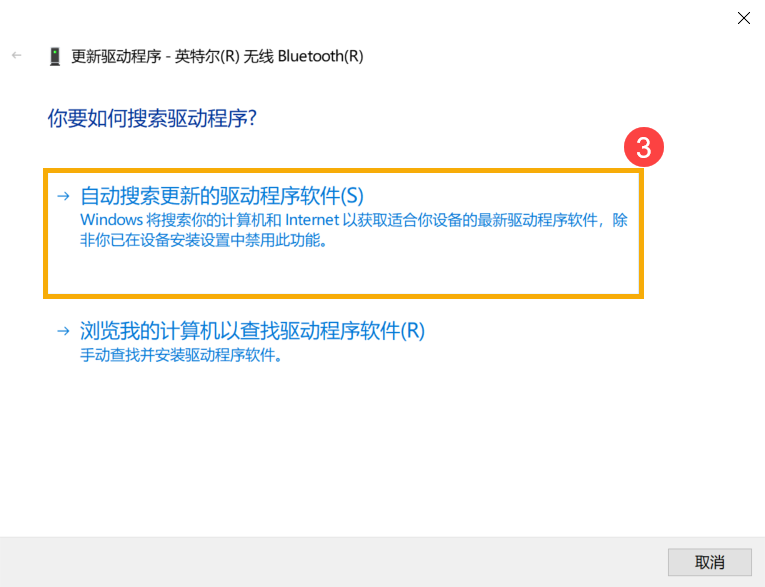
c. 此时笔记本电脑将开始自动在线搜寻并安装驱动程序。
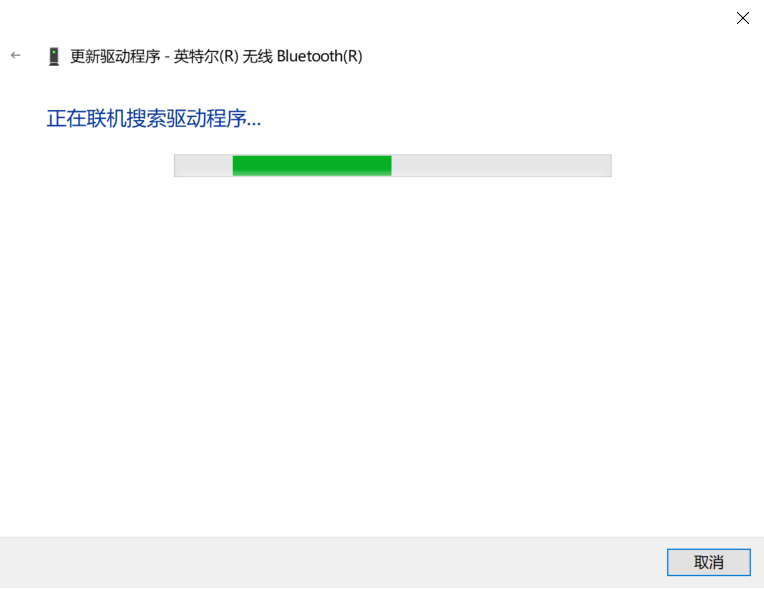
d. 若是没有更新可用或自动更新驱动程序后,问题仍然存在,请点击[关闭](4)并继续以下步骤。
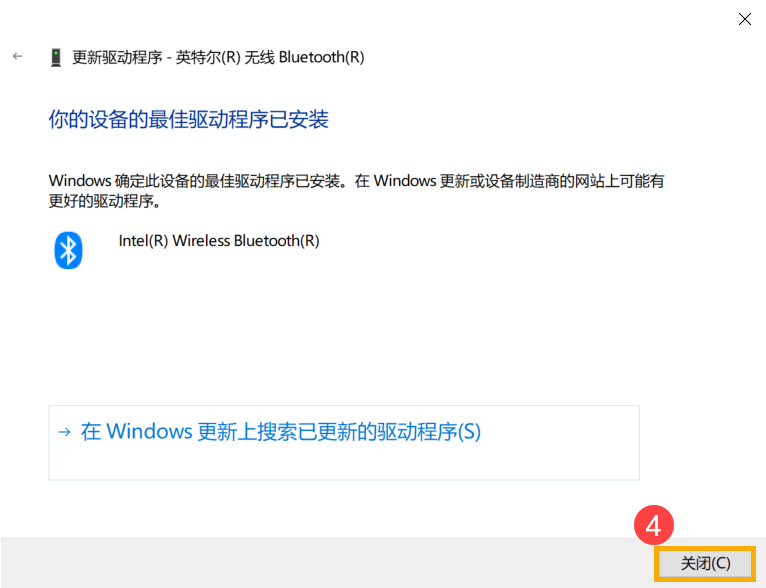
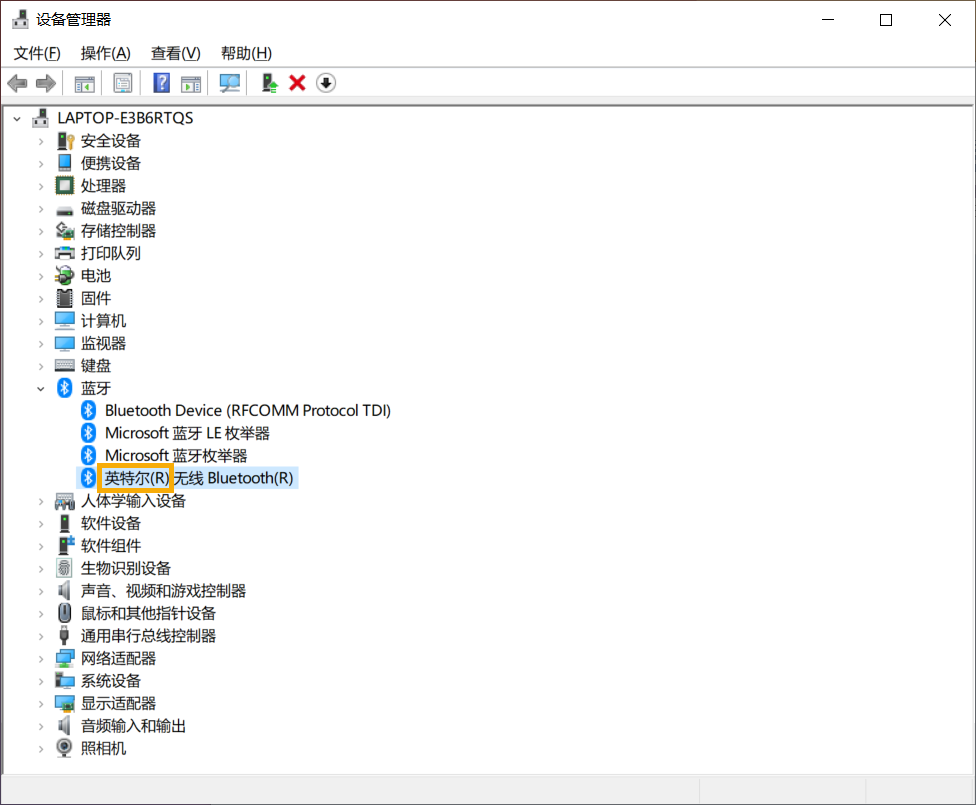
a. 开启[设备管理器],于蓝牙装置[英特尔(R) 无线 Bluetooth(R)]点击鼠标右键(1),并点选[卸载设备](2)。
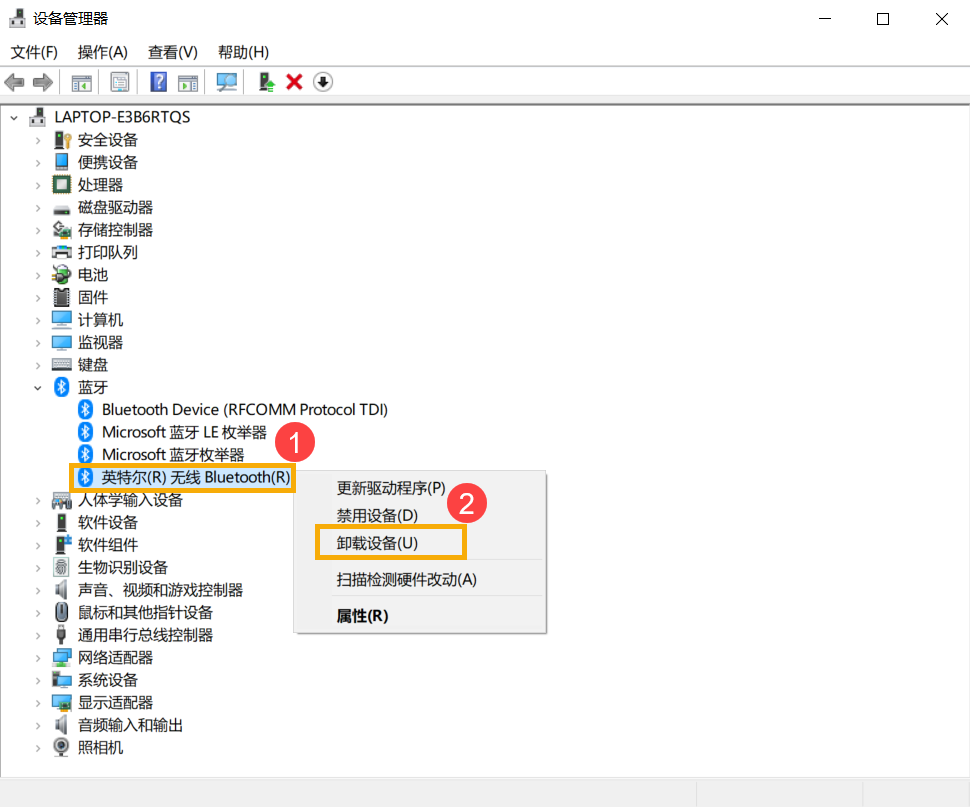
b. 勾选[删除此设备的驱动程序软件](3),并点选[卸载](4)。
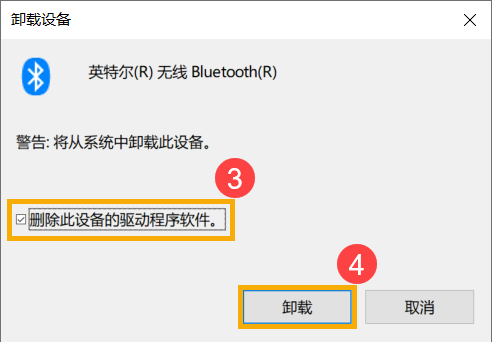
c. 于电脑品牌官网下载蓝牙驱动程序并安装。这里我以华硕电脑为例。
小提醒: 请找到与您笔记本电脑蓝牙装置相对应的厂商驱动程序,此范例厂商为[英特尔(Intel)]。

d. 安装完成后,请重新启动计算机并尝试配对蓝牙装置。
若您的问题并未解决,建议您可以使用MyASUS进行系统诊断及问题排除,点击这边!

以上就是关于笔记本电脑如何解决蓝牙功能异常问题的具体办法,如果你有任何疑问可以点击网站顶部的意见反馈,小编将第一时间进行回复。
uc电脑园提供的技术方案或与您产品的实际情况有所差异,您需在完整阅读方案并知晓其提示风险的情况下谨慎操作,避免造成任何损失。

浏览次数 233
浏览次数 3137
浏览次数 5912
浏览次数 1766
浏览次数 488
未知的网友