win10升级助手使用方法:
1,打开网页搜索引擎搜索“下载win10”点击下载win10链接进入官网。
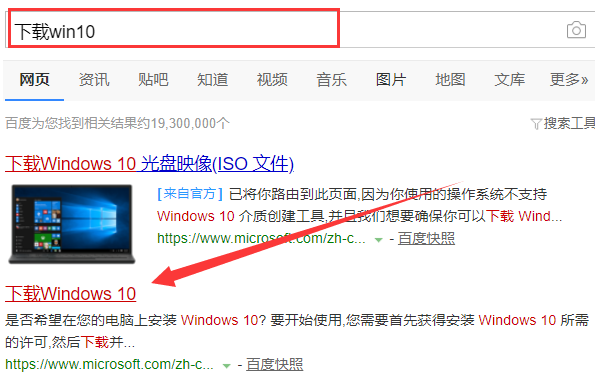
2,点击立即下载工具,根据提示进行安装win10升级助手。
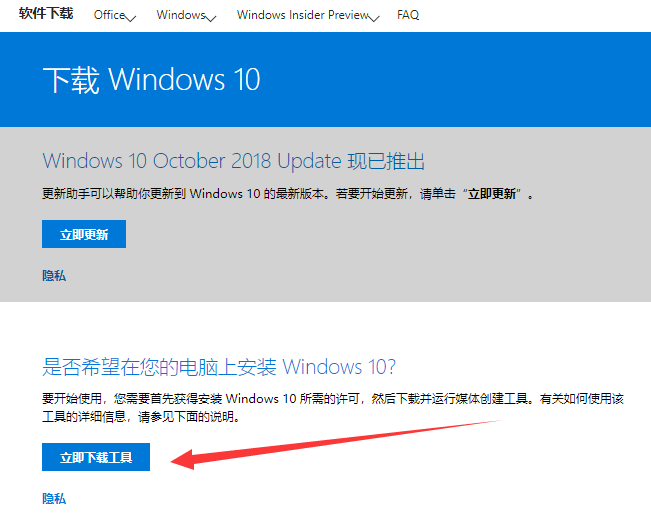
3,打开win10升级助手后选择“立即升级这台电脑”后,点击下一步。
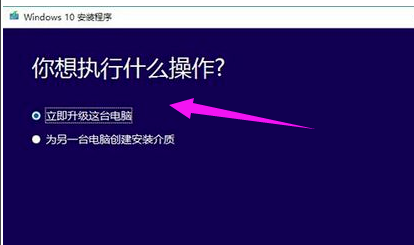
4,如果选择“为另一台电脑创建安装介质”后,可以根据自己的需要进行选择系统版本。
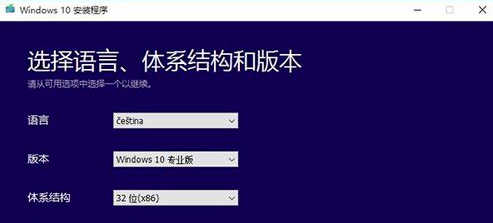
5,这里有两个选择,小编这里选择“ISO文件”。
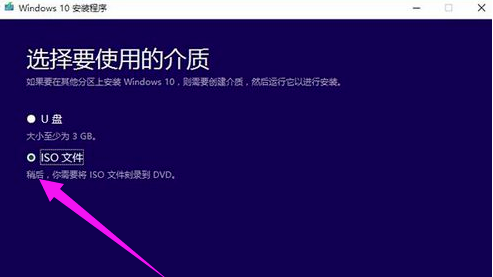
6,自动下载ISO文件,我们等待一会儿。
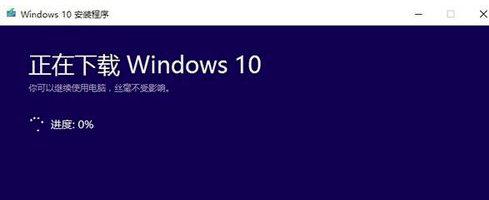
7,如果不想要更新就选择第二种吧,没什么影响。
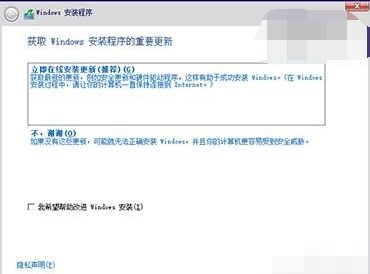
8,这里点击跳过,有激活密钥的话也可以直接输入。
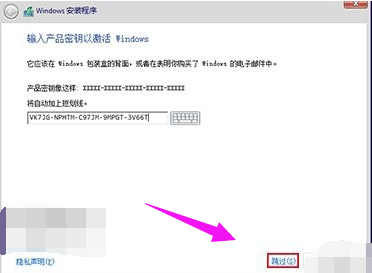
9,选择版本后点击“下一步”。
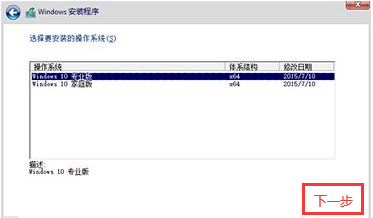
10,选择自定义安装。
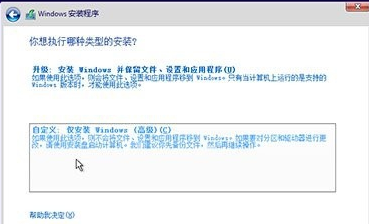
11,根将win10系统安装在主分区内,最好大于30G。下面的步骤根据提示操作就可以使用win10系统啦。
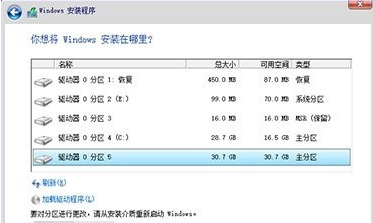
关于win10升级助手的使用方法介绍到此就结束了。
uc电脑园提供的技术方案或与您产品的实际情况有所差异,您需在完整阅读方案并知晓其提示风险的情况下谨慎操作,避免造成任何损失。

未知的网友