
1、在“计算机”上右键,然后选择“管理”。
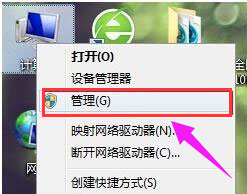
2、左侧选择“磁盘管理”
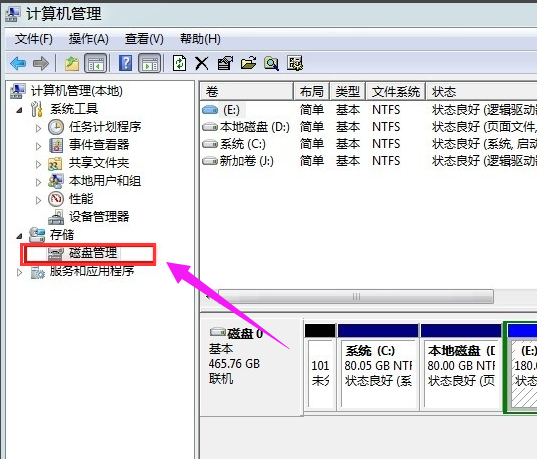
3、点击想调整的盘符,再点击“更改驱动器号和路径”。
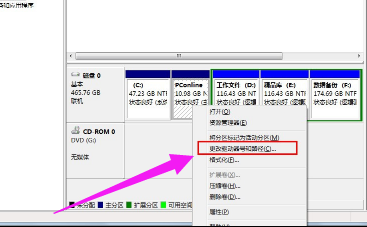
4、点击“更改”,在弹出的窗口中,选择自己想要安排的盘符。
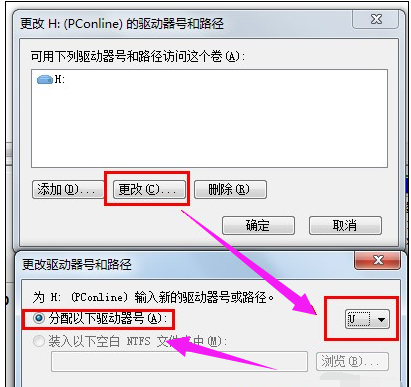
5、一旦修改了盘符,这些软件将有可能无法运行,确保是没问题的,那就点击“是”。
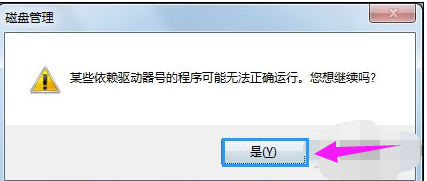
6、最后,更改成功。
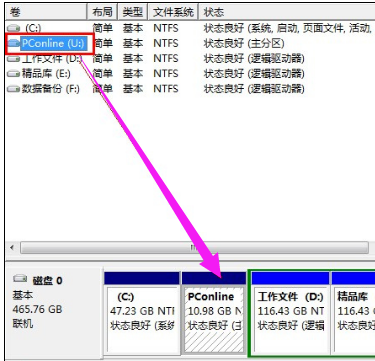
7、原来的“H”盘已经变成现在的“U”盘。
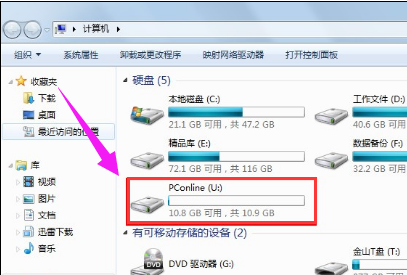

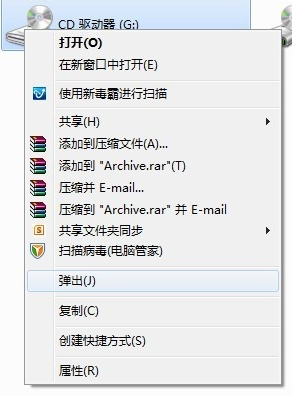
1、点击开始菜单,右击计算机,选择管理选项卡,进入计算机管理。
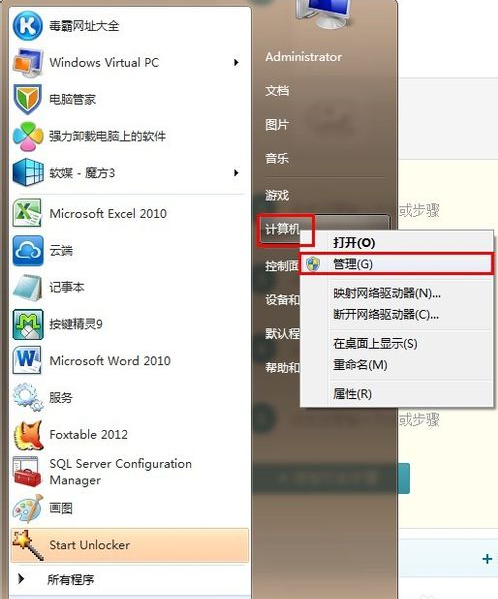
2、打开计算机管理后,选择存储----磁盘管理,会看到除了硬盘外还有很多光盘驱动器盘符。

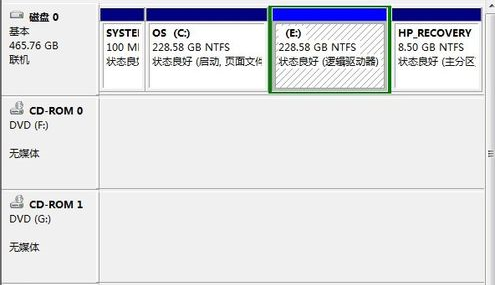
3、右击要删除的光驱盘符,选择更改驱动器号和路径。在弹出的窗口中,单机删除按钮,即可删除该无效驱动器盘符,确定保存。
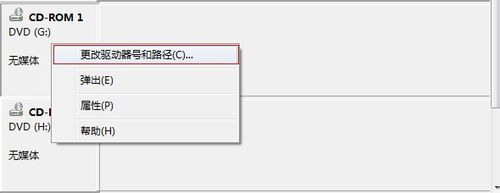
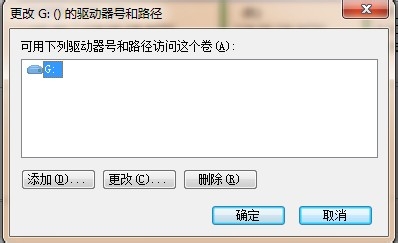
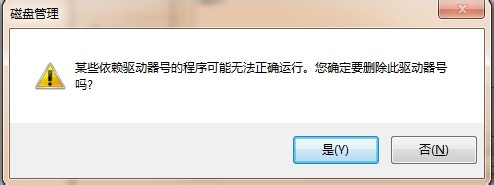
回到计算机根目录,即可看到,这些无效的盘符已经被成功删除。
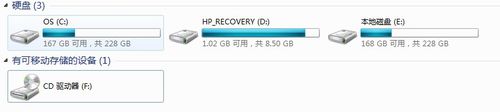
关于win7修改盘符的方法和深度win7删除无效驱动器盘符的方法今天小编就介绍到这里,希望能帮助到你,如果有你任何疑问可以点击网站顶部的意见反馈,小编将第一时间进行回复。
uc电脑园提供的技术方案或与您产品的实际情况有所差异,您需在完整阅读方案并知晓其提示风险的情况下谨慎操作,避免造成任何损失。

未知的网友