win7系统插入耳机没有声音解决方法:
1、其实,windows7自带了一个很好的工具,可以非常方便的帮您查找并解决问题,它可以扫描您的计算机并检测常见问题的根源,这就是内置系统诊断工具。打开开始菜单,选择控制面板。
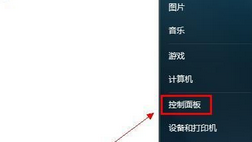
2、在系统和安全中,选查找并解决问题。
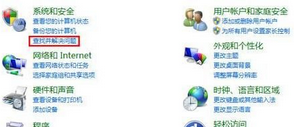
3、打开硬件和声音。
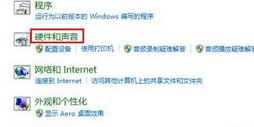
4、在声音选项下,选择播放音频;在播放音频对话框中,点击下一步。
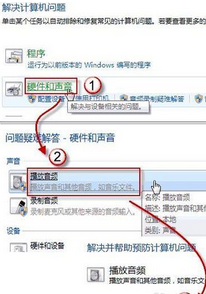
5、在故障对话框中,选择 Headphones,并点击下一步;此时,它会给出诊断信息:外设没有插上;并给出修复建议:插上扬声器或耳机。
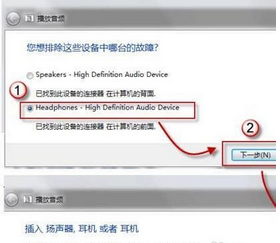
6、此时,如果插入耳机或扬声器,并点击下一步按钮,系统会自动更改修复,并给处如下对话框。
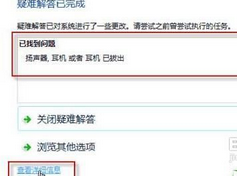
7、而如果您没有插上耳机或扬声器,直接点击下一步按钮,系统信息则会变成如下内容。
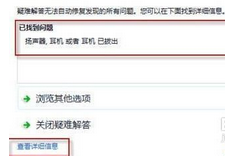
第二种原因:禁用插孔设置
把耳机插在后面的插口如果有声音但前面的孔没有声音,那么就是插孔设置了。
1、可以从控制面板打开Realtek高清晰音频管理器;
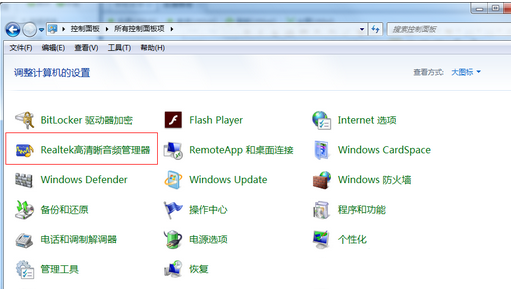
2、进入Realtek高清晰音频管理器界面点击插孔设置,点击禁用插孔设置。
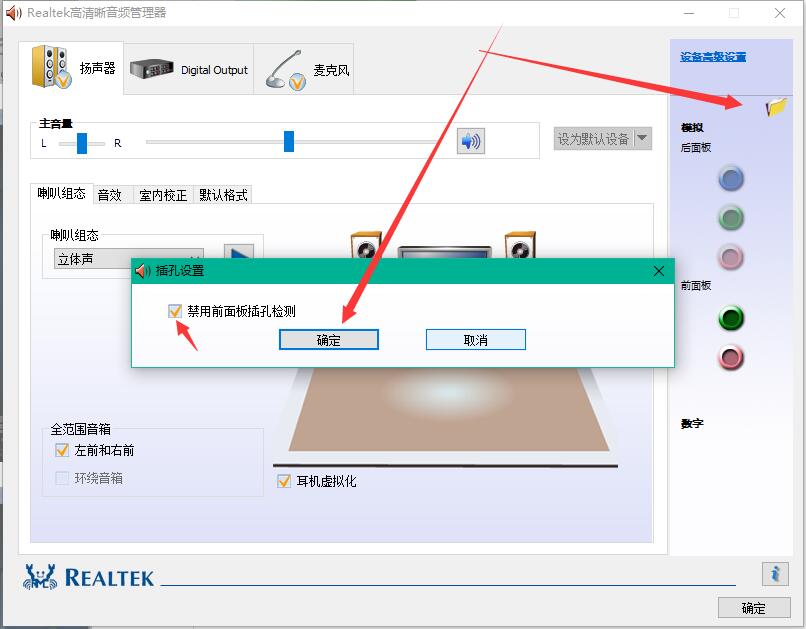
第三种原因:驱动问题
如果以上的方法都不行,那么就有可能是驱动的问题了。建议下载最新版驱动精灵或驱动人生之类的进行恢复。
1、首先点击开始菜单进入控制面板,然后选择声音选项,在打开的声音界面中,双击“扬声器”打开属性窗口,切换到“级别”选项卡中,要保持喇叭状的按钮为正常状态,如下图所示。
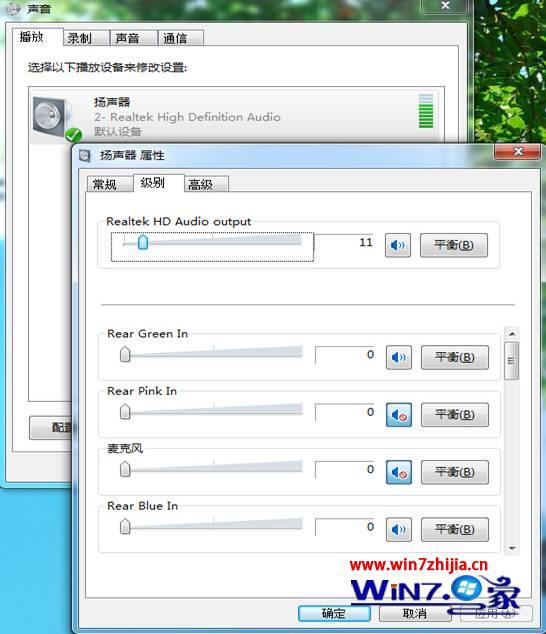
2、如果是麦克风没声音的情况,那就切换到“录制”选项卡中的“级别”一栏,同样也要确保麦克风的声音在开启状态;
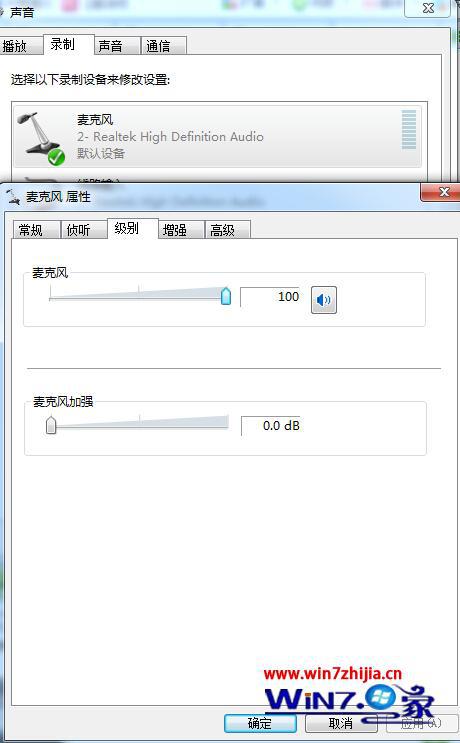
3、接着检查一下声音服务是否被禁用,鼠标右击“计算机”图标选择管理,然后服务选项中,在窗口右侧找到“Windows Audio”,双击它,然后确保其保持启动状态。

4、检查一下声卡驱动是否有问题,鼠标右击计算机图标选择属性,进入设备管理器,然后查看声音、视频和游戏控制器一项中是否有带有黄色或红色叹号的项,如果有的话,请尝试更新声卡驱动。
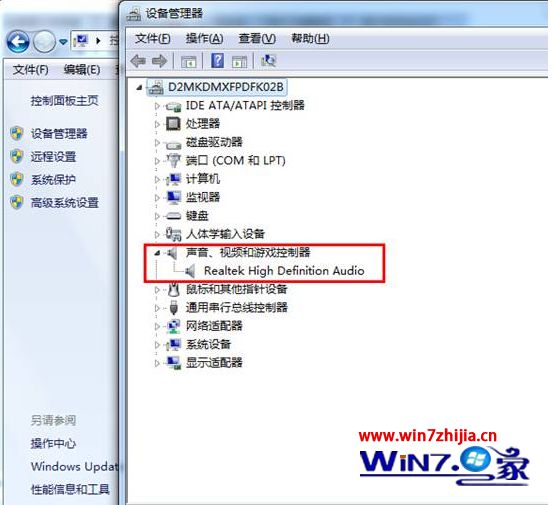
关于怎么解决win7系统重装之后没有声音就为大家分享到这里了,有遇到这样问题的朋友们可以尝试用上面的方法去解决哦。
如果您还有其他的疑问可以点击网页上方的意见反馈 ,小编会第一时间回复您。
uc电脑园提供的技术方案或与您产品的实际情况有所差异,您需在完整阅读方案并知晓其提示风险的情况下谨慎操作,避免造成任何损失。

浏览次数 1039
浏览次数 438
浏览次数 179
浏览次数 1274
浏览次数 197
未知的网友