
电脑的默认网关一般我们是不需要进行设置的,因为胡乱的操作直接会导致电脑出现网关错误而无法连接网络,所以不是应用程序或者是系统需要的话最好还是不要对默认网关进行更改,就算需要对默认网关进行修改的话也一定要掌握设置的方法,否则什么都不了解就进行设置的话很容易出现问题。那在系统中的默认网关怎么设置才不会出错呢?在这次的教程里小编会把默认网关怎么设置的方法分享给大家,想要对默认网关进行设置调整的朋友都可以一起跟着学习。
1. 打开“控制面板”,将“查看方式”设置为“小图标”,然后找到并点击“Internet选项”。
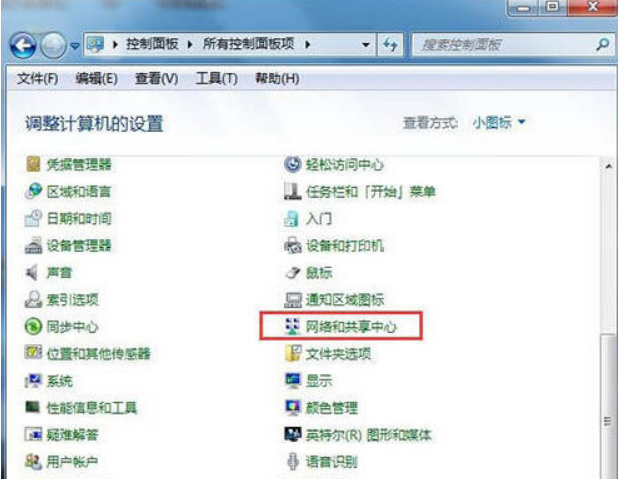
2. 在打开的窗口中点击“更改适配器设置”。
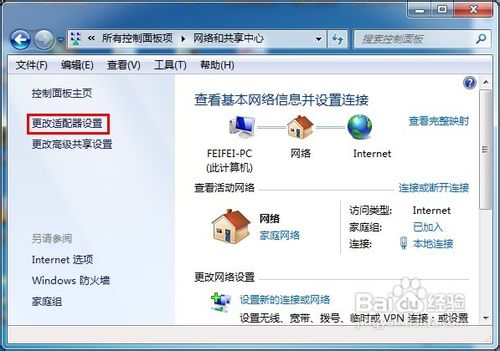
3. 在打开的窗口中,右击“本地连接”,在弹出的菜单中选择“属性”。
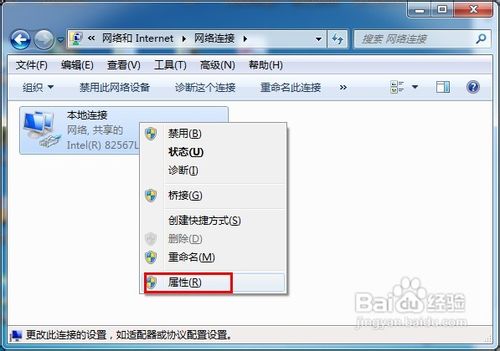
4. 在打开的“本地连接 属性”窗口中找到“Internet协议版本(TCP/IPv4)”,双击打开。
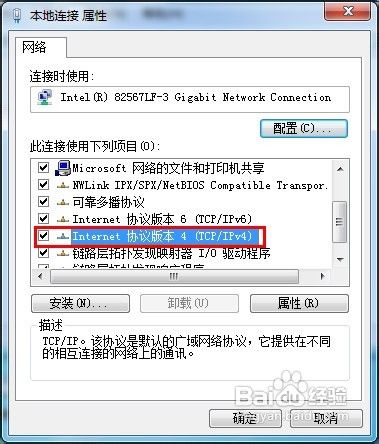
5. 在打开的“Internet协议版本(TCP/IPv4)属性”窗口中,勾选“使用下面的IP地址”,然后输入IP地址和子网掩码,在默认网关输入框中输入默认网关地址,最后点击“确定”完成设置。
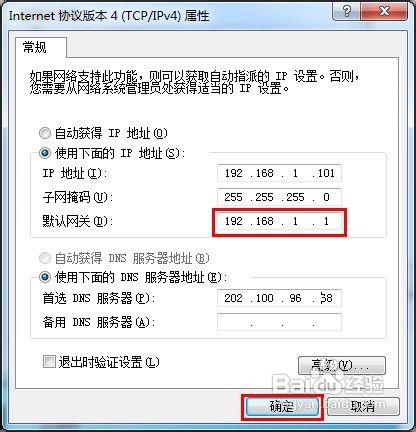
6. 测试网关。打开“运行”对话框,输入命令“CMD”打开msdos窗口。然后在窗口中输入命令“ping 192.168.1.1 -t”,如果信息显示成功接收到数据,则说明默认网关配置成功。
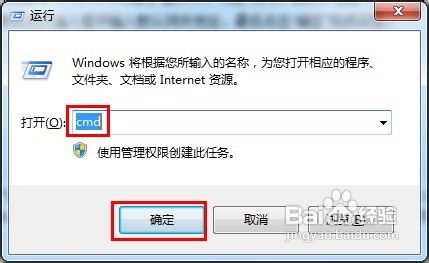
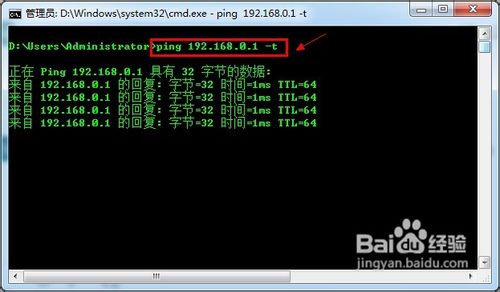
uc电脑园提供的技术方案或与您产品的实际情况有所差异,您需在完整阅读方案并知晓其提示风险的情况下谨慎操作,避免造成任何损失。

未知的网友