uc电脑园 – 你的电脑系统管家

win10在推出之前有个预约升级的功能,如果您已经预约了就会了相应的提示,自动升级更新就了,没有预约也没关系,我们可以下载相应的ISO镜像文件来手动安装,下位就来介绍下win10iso安装教程。
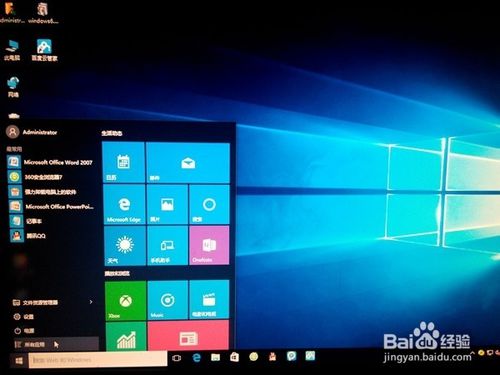
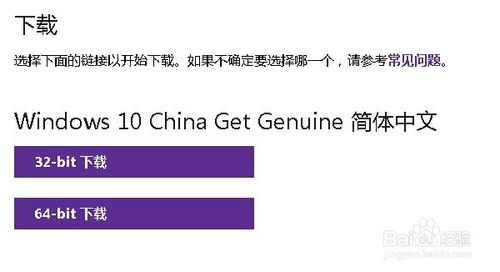
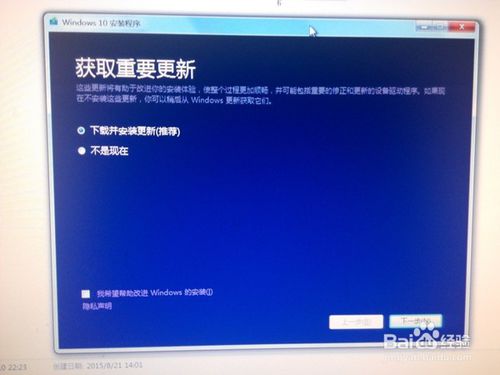


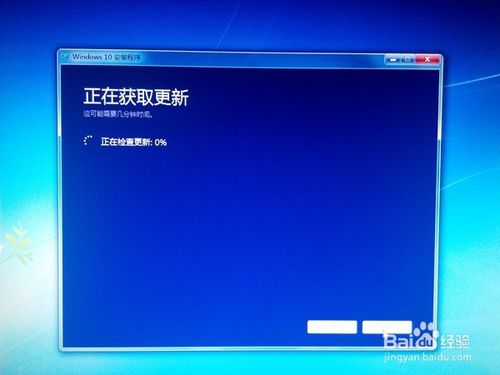

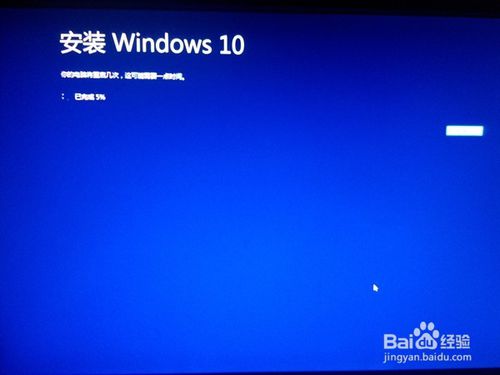
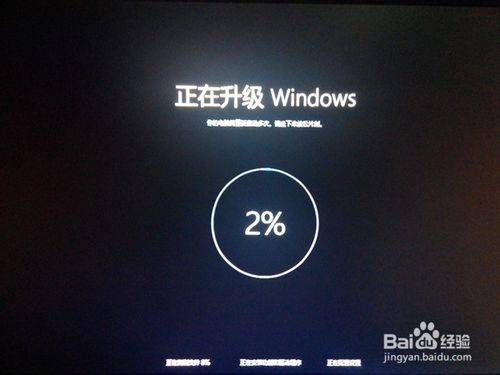

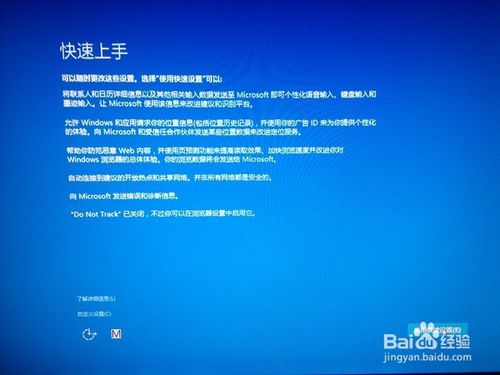
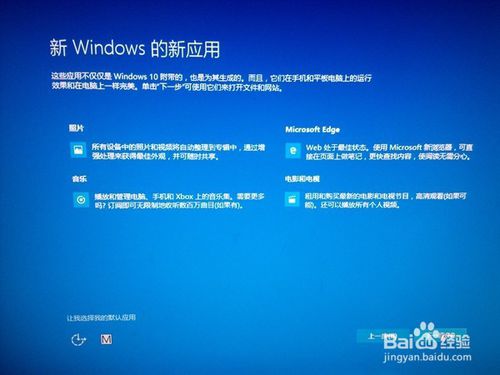
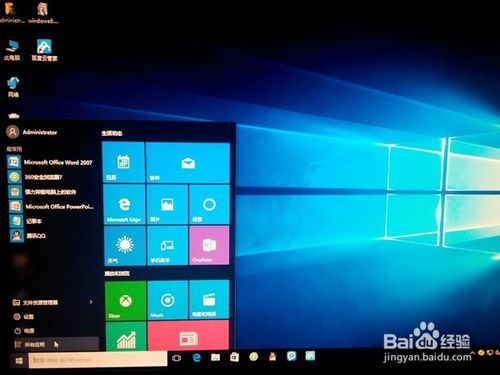
uc电脑园提供的技术方案或与您产品的实际情况有所差异,您需在完整阅读方案并知晓其提示风险的情况下谨慎操作,避免造成任何损失。

未知的网友