
虚拟网卡我们不会经常接触到,但在需要对网络进行其它方向修改时,我们就需要给电脑添加虚拟网卡,然后通过虚拟网卡对网络进行设置。那对于win7系统来说想要添加虚拟网卡应该如何操作呢?
具体步骤如下:
1:点击开始菜单
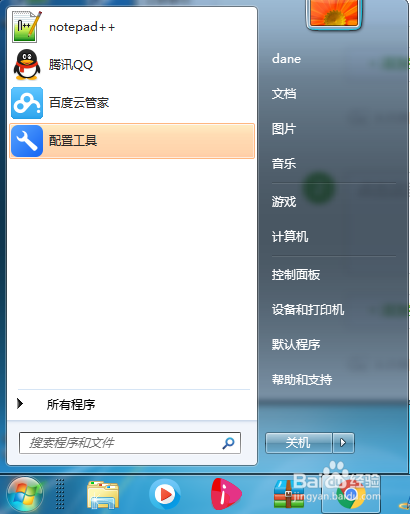
2:右击计算机
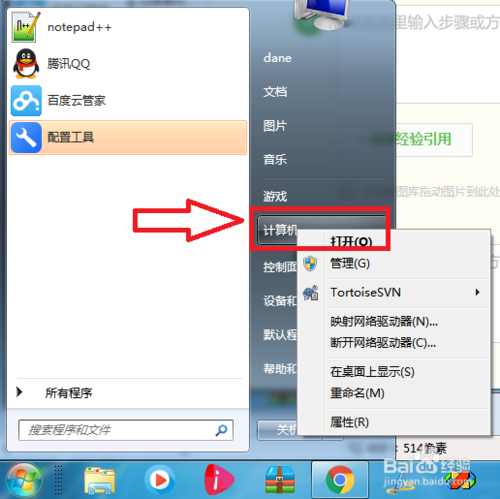
3:点击管理
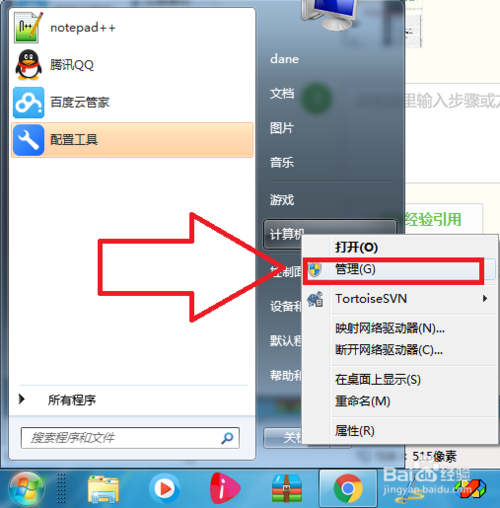
4:点击左侧的设备管理器
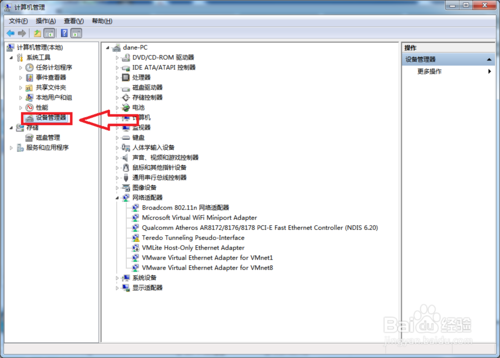
5:右击设备名
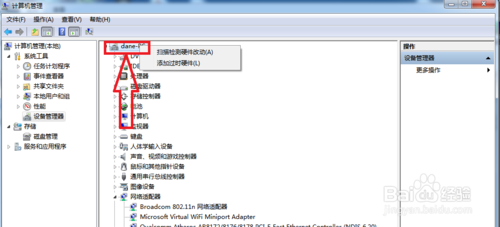
6:点击添加过时硬件
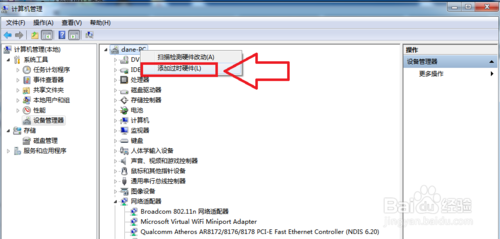
7:随后打开添加硬件向导,如图,点击下一步
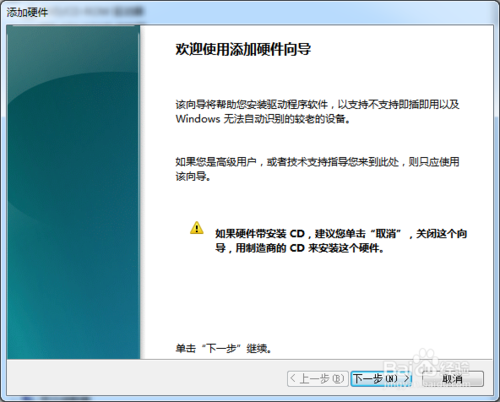
8:选择【安装我手动从列表选择的硬件】,点击下一步
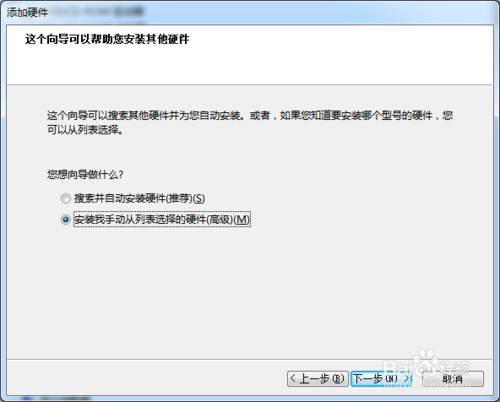
9:下拉滚动条,选择网络适配器,点击下一步
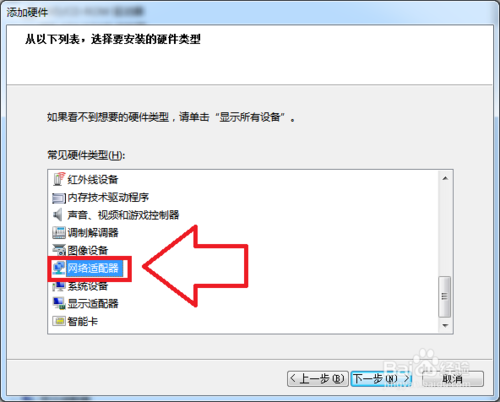
10:选择图中选项,点击下一步
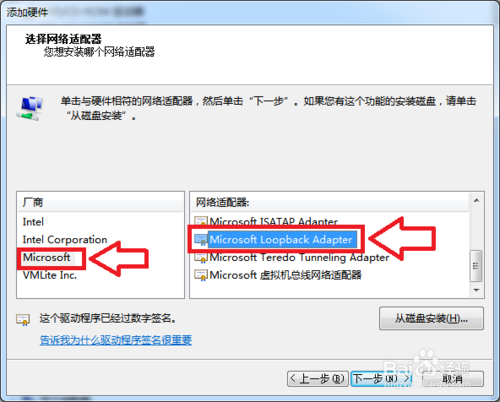
11:即将安装
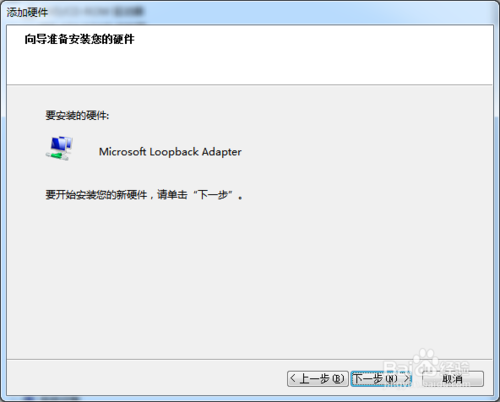
12:安装中
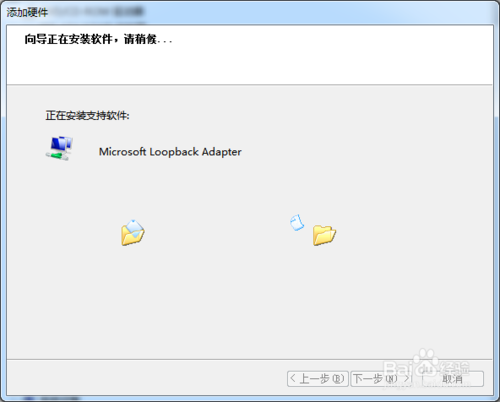
13:安装完成,如图
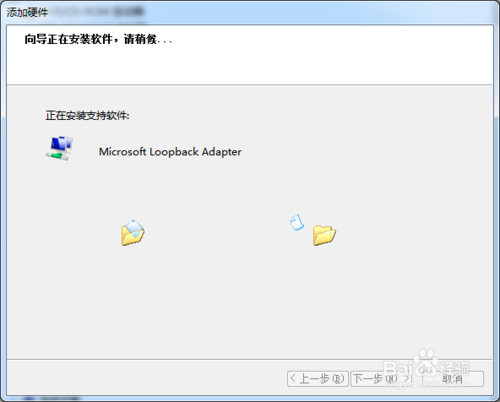
14:我们可以在网络连接中找到这个虚拟网卡,如图
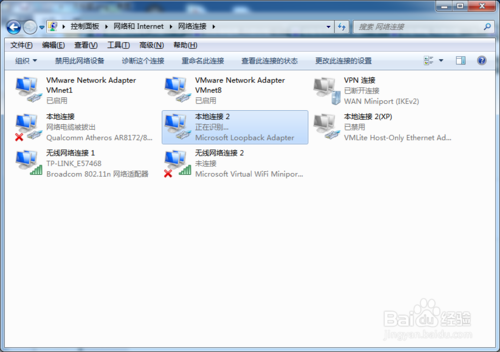
以上就我为大家带来的关于win7系统如何添加和设置虚拟网卡的具体步骤,相信肯定能帮助大家。
uc电脑园提供的技术方案或与您产品的实际情况有所差异,您需在完整阅读方案并知晓其提示风险的情况下谨慎操作,避免造成任何损失。

未知的网友