
u盘重装系统步骤如下,不废话,上干货。
本教程完全是新u盘,最原始的步骤。

准备工作
下载完成后请将winpe安装在系统中。
原版系统(需要激活,可在安装时选择教育版本不需要激活,免费使用)
修改系统(免激活)
可通过本站地址进行下载。
复制完成后准备工作就完成了。
一,重启电脑,不需要按任何键等待界面提示。当界面出现下图时,选择微PE工具箱。如果出现选择了PE工具箱无法启动的问题,请重新安装PE工具箱。
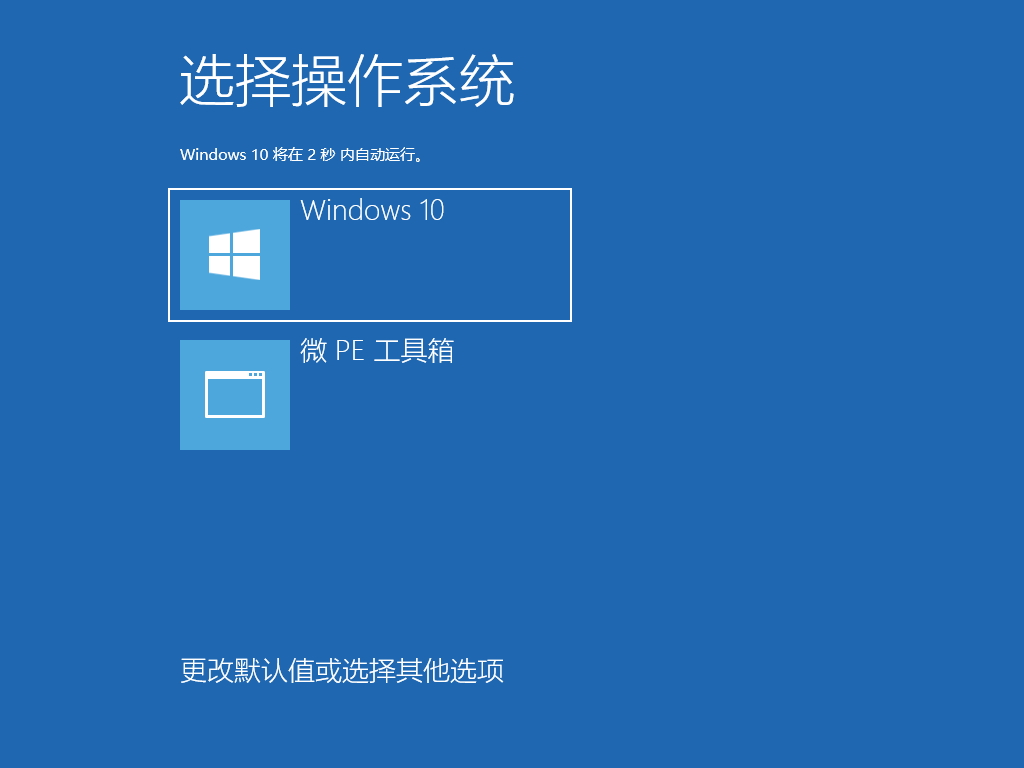
选中后,敲击回车正式进入PE系统。

注!分区教程会完全格式化硬盘,在分区操作之前,请务必做好数据备份。
进行这个操作需要借助专业的分区工具,这里我们推荐分区助手,比较简单直观。打开PE桌面上的“分区助手(无损)”。您会看到当前硬盘的列表。
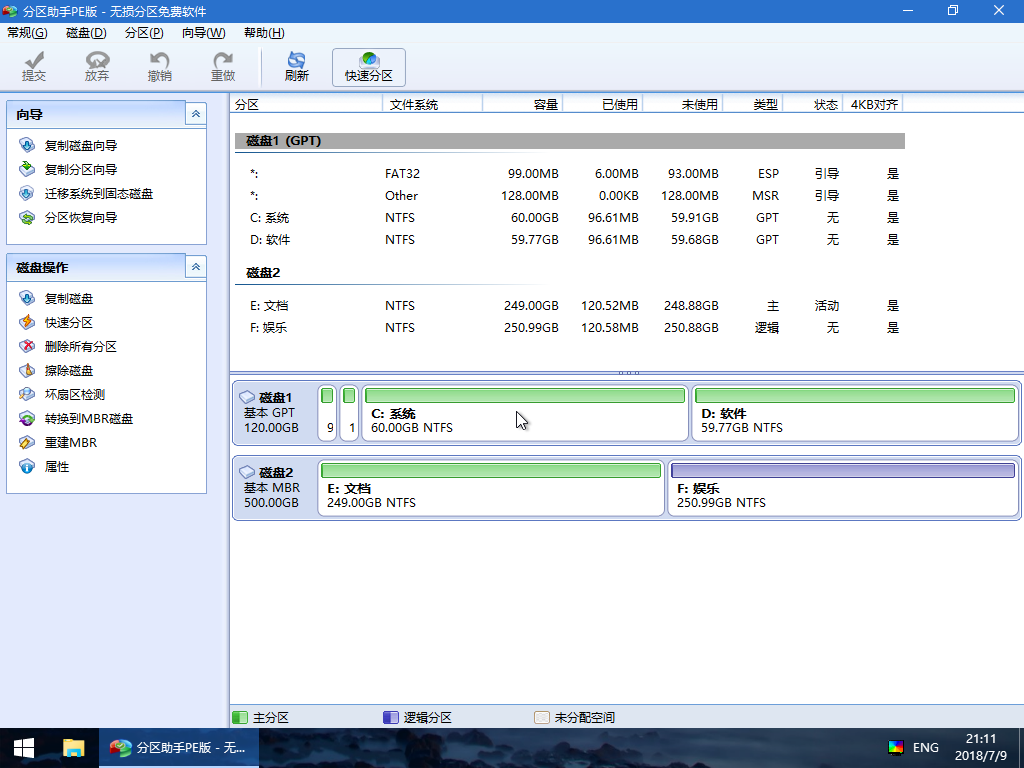
对着需要分区的硬盘点右键,选择快速分区。
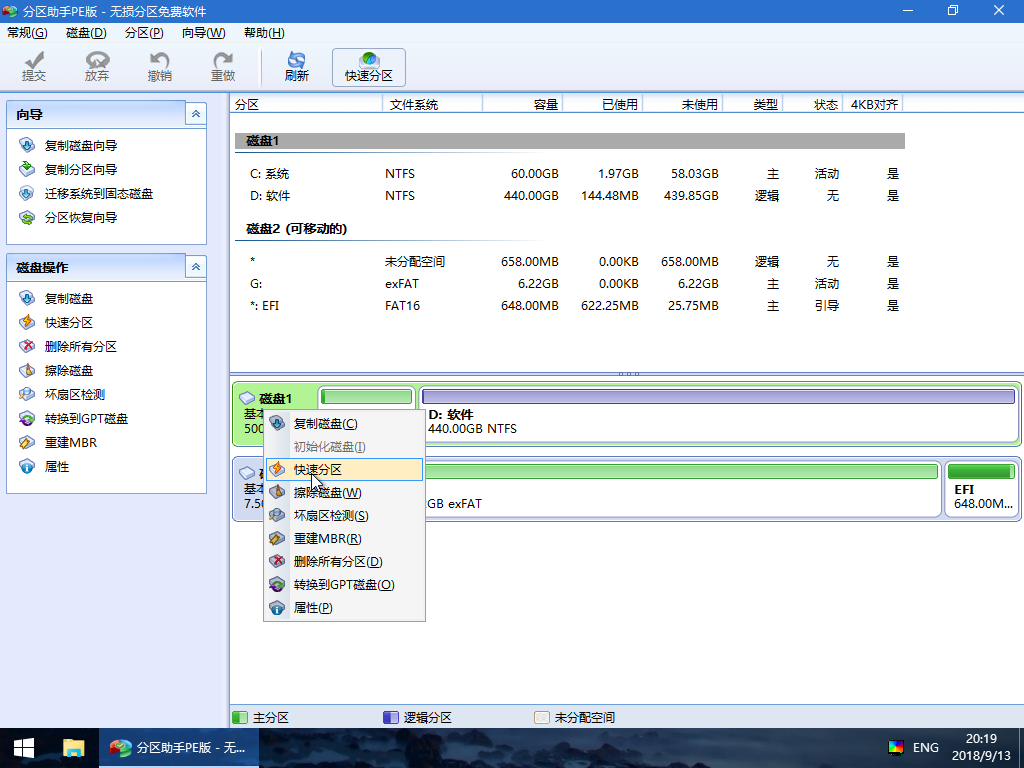
在弹出的快速分区窗口中选择需要分区的个数、分区表类型GPT或者MBR、4K对齐等,然后点击开始执行。
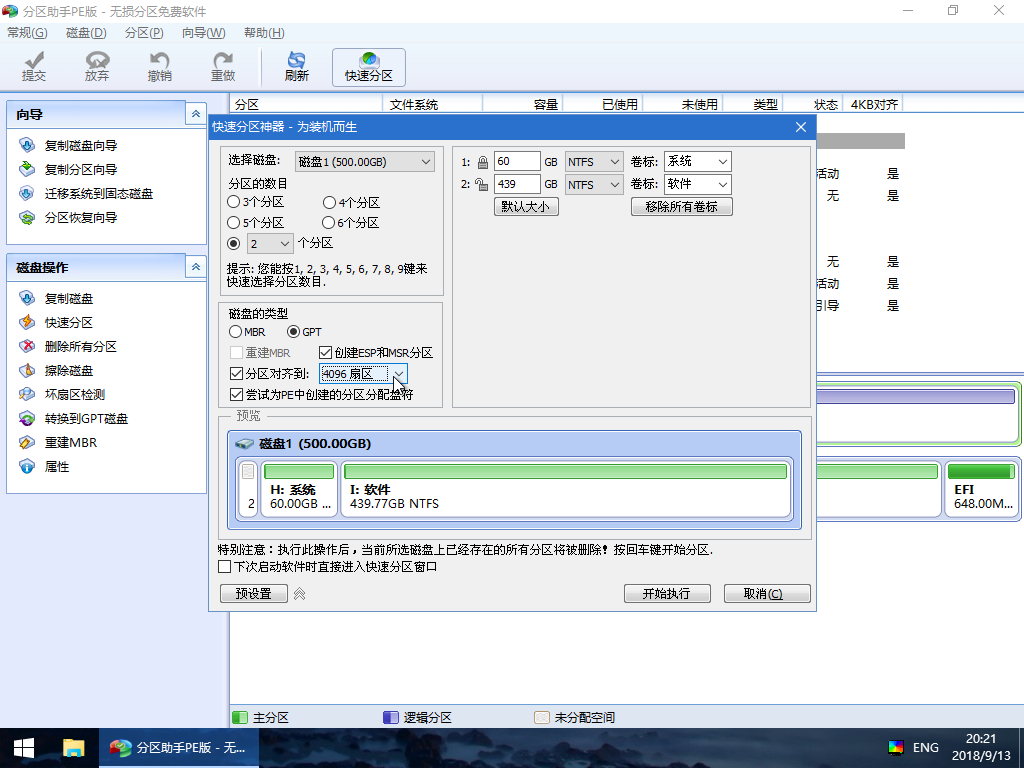
等待执行完成之后,分区操作完毕。
1、直接打开存在U盘的系统开始一键智能安装。
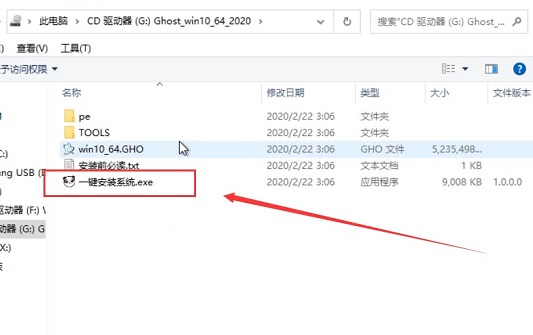
2、点击打开exe一键安装程序之后,选择C盘(系统盘)进行安装,点击确定即可。
3、正在Ghost还原电脑系统设置,请耐心等待。
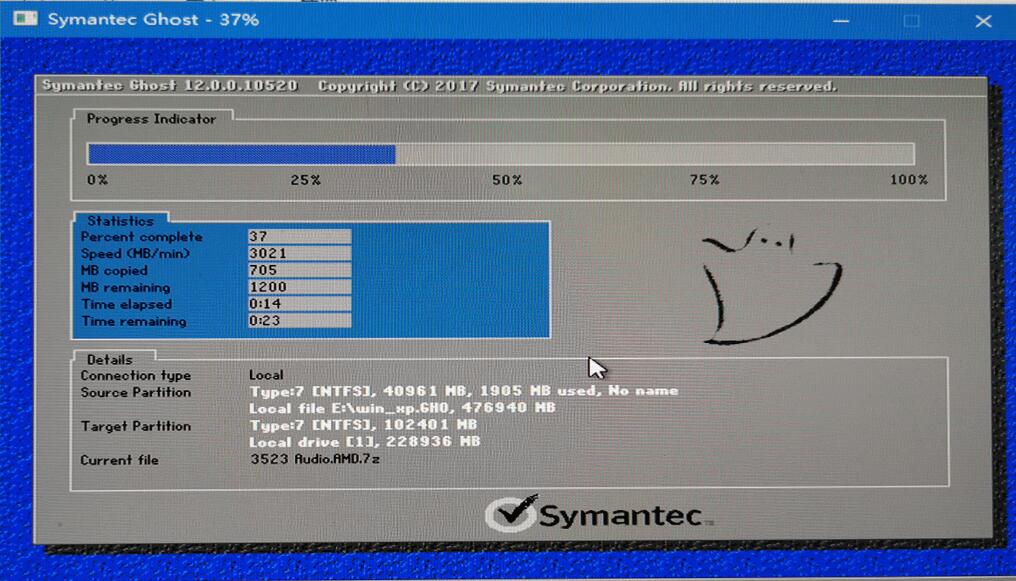
4、然后系统会为用户们自动安装驱动程序,全过程无需操作。(为用户们安装必备的驱动程序,以免系统安装成功后,系统无法正常使用。)
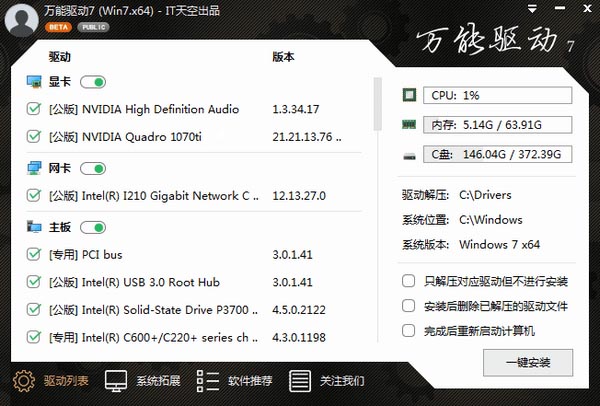
5、系统安装完毕之后,重启即可正常使用。
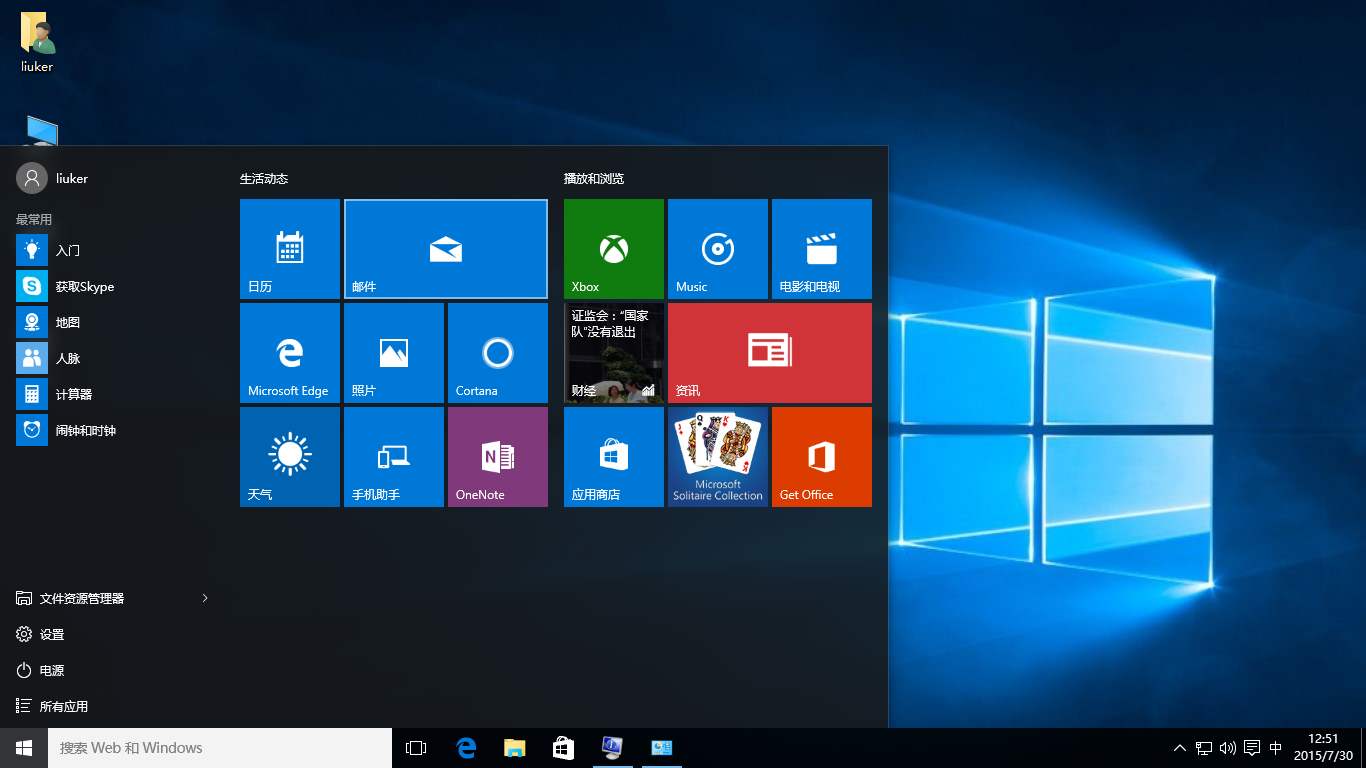
如果下载的系统在系统其它盘如D:\,请按下面提示进行操作。
1、插入准备好的U盘,直接点击下载安装PE工具箱,如下图所示。
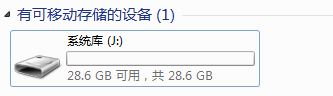
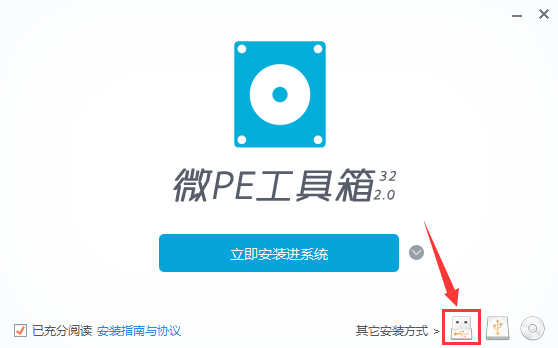
3、根据提示将PE工具箱安装到U盘中,安装完成后,将下载的原版系统放入 PE工具箱 ISO目录,没有可以新建。
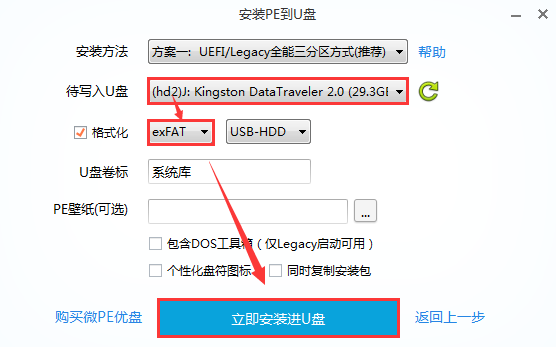
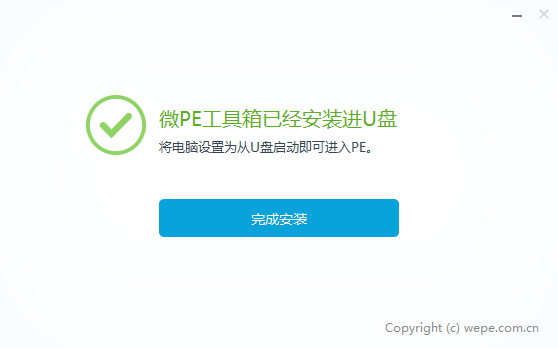
从U盘启动进入PE内,打开U盘内的存放系统镜像的“ISO”目录,找到要安装的镜像。
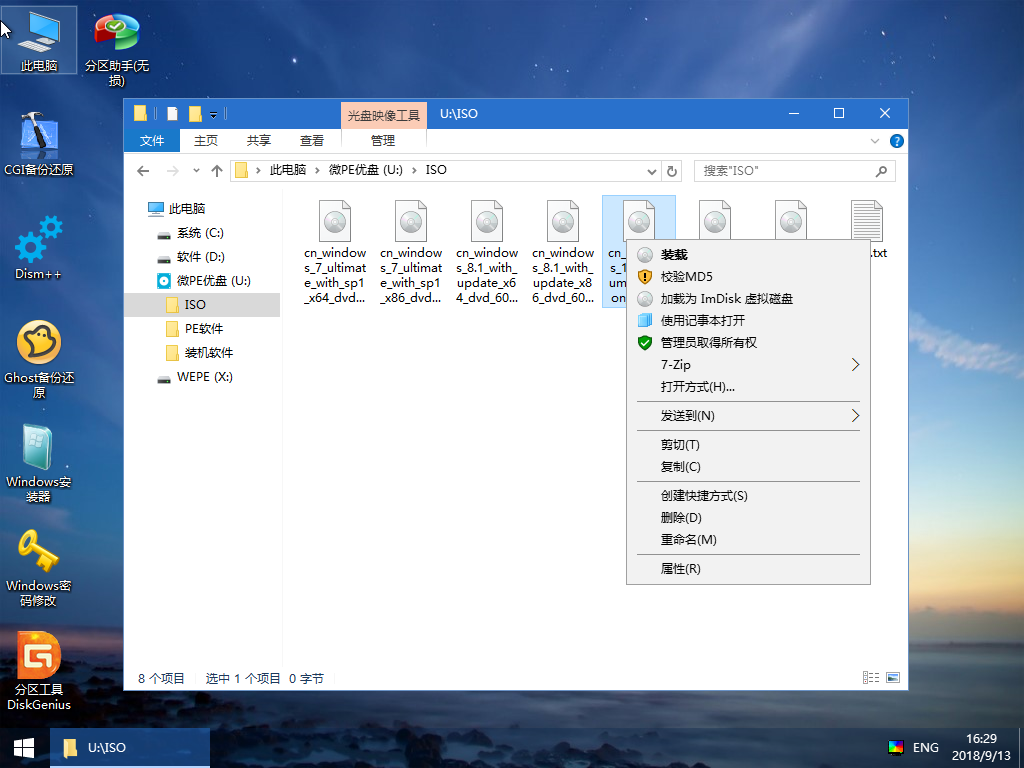
对着ISO镜像点右键,选择挂载,或者直接双击,该ISO就会被挂载为一个新的虚拟的光盘驱动器,和插入安装光盘效果类似。它会显示在“我的电脑”里,并且有一个盘符。
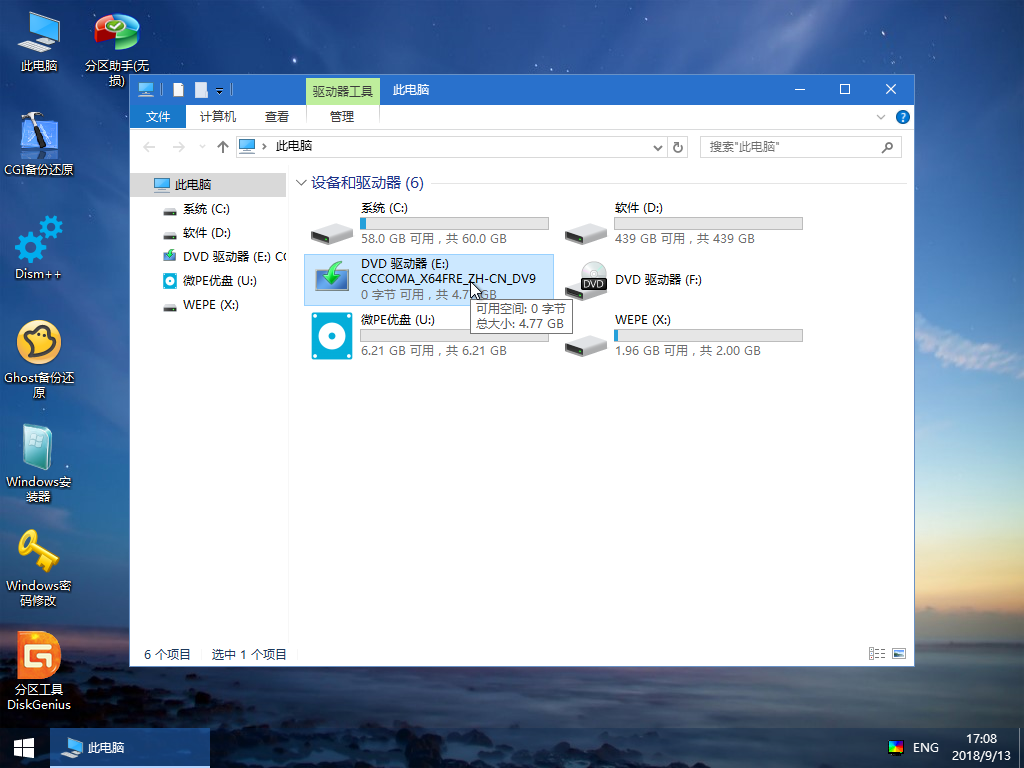
运行这个虚拟盘符内的windows安装程序Setup.exe,就进入了windows的原版安装界面。
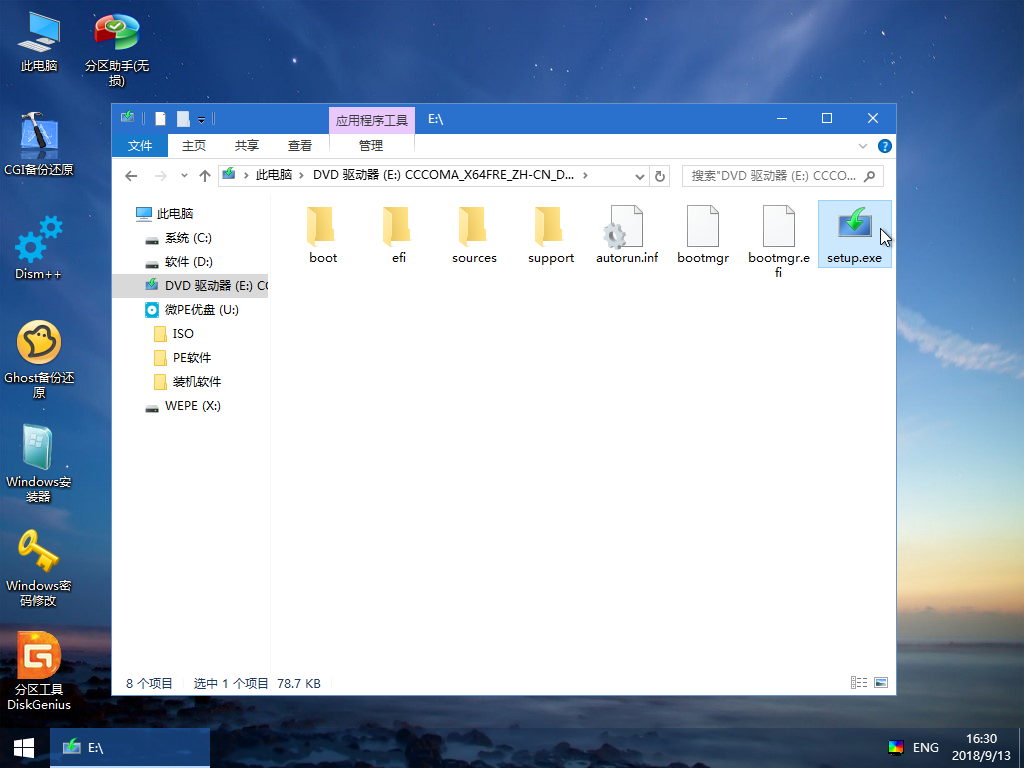
在Windows安装程序中点击“现在安装”开始,一步步往里点。
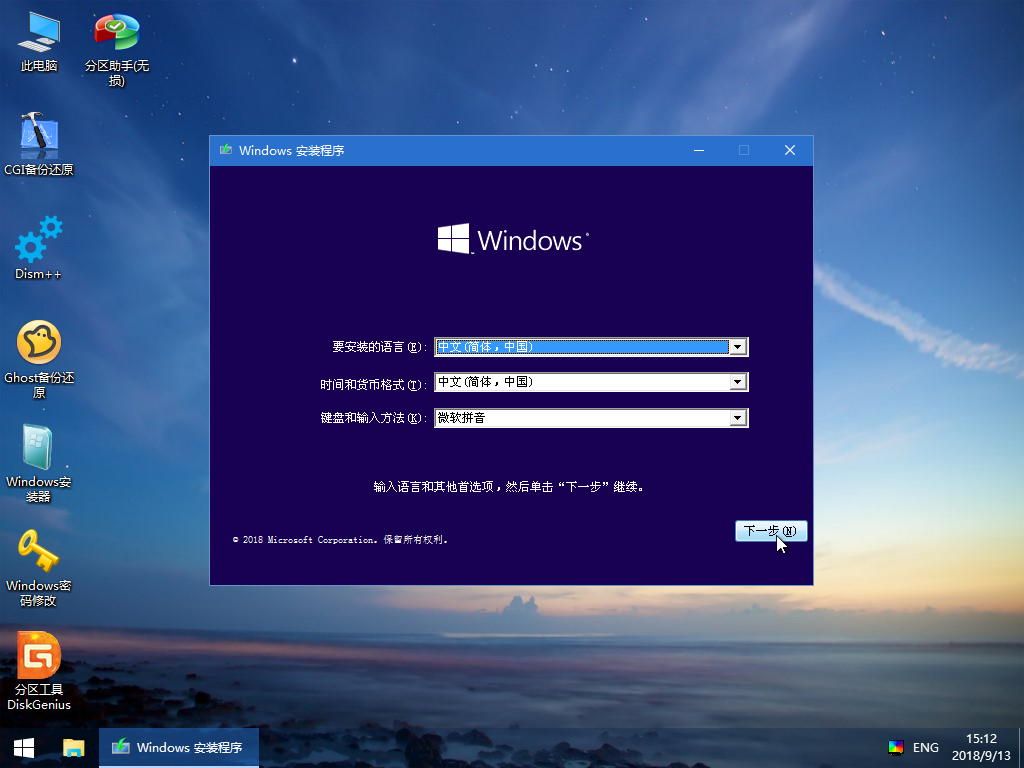
有对应产品密钥就输入,没有产品密钥就跳过输入密钥,待安装完系统再想办法激活。
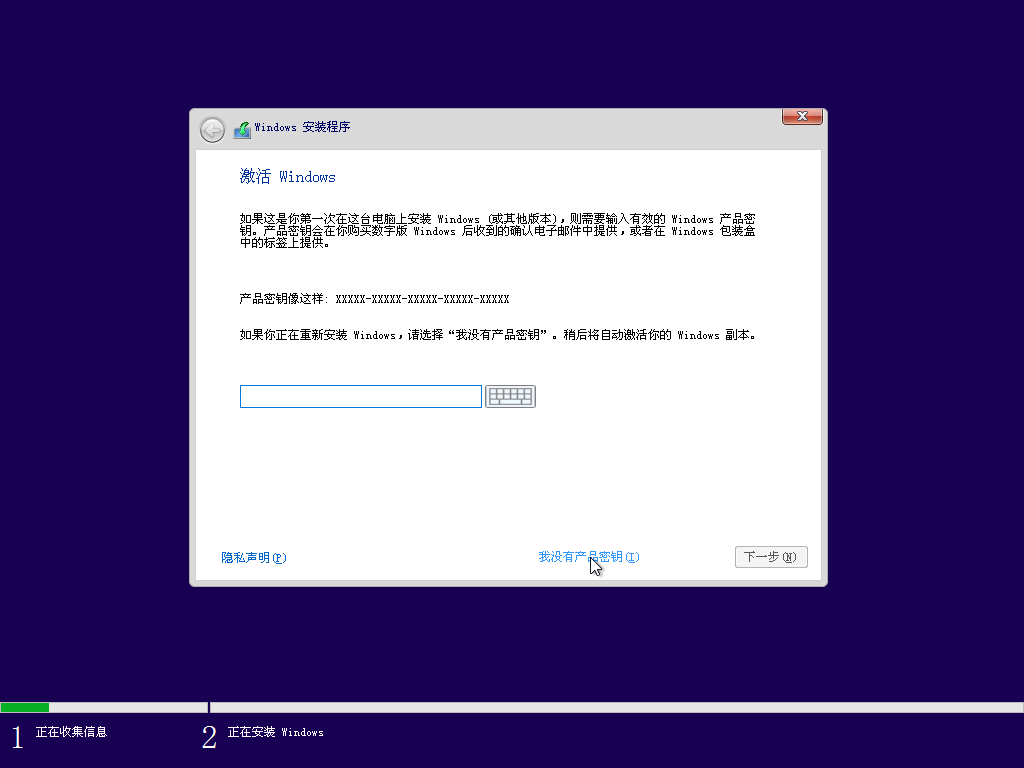
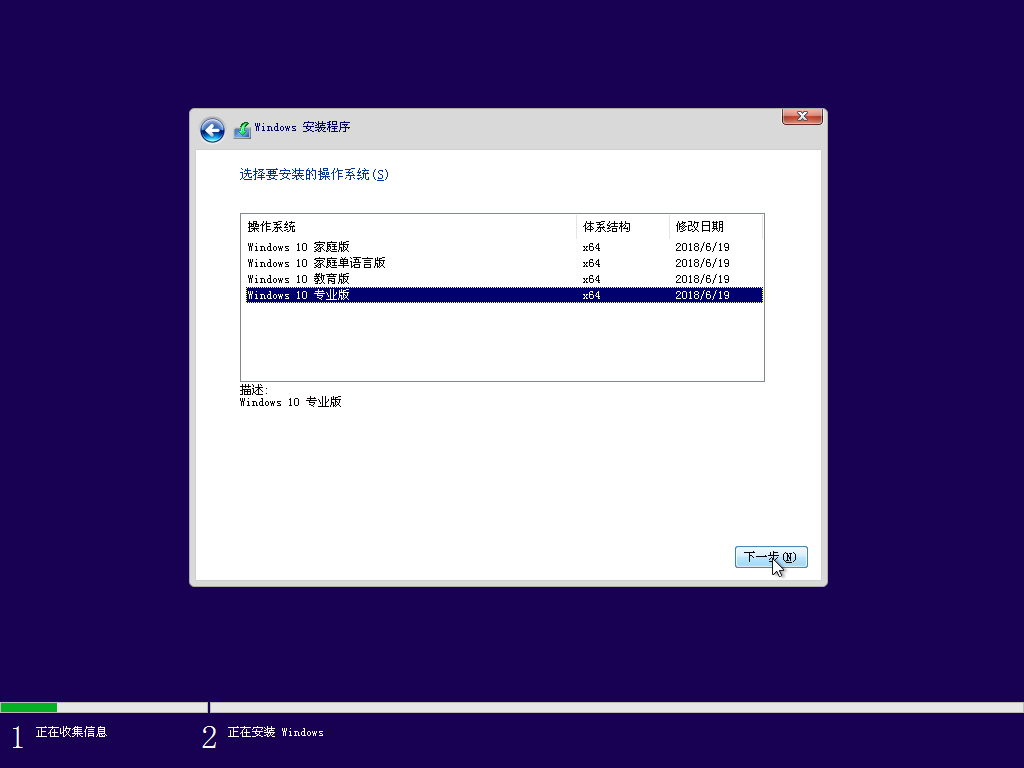
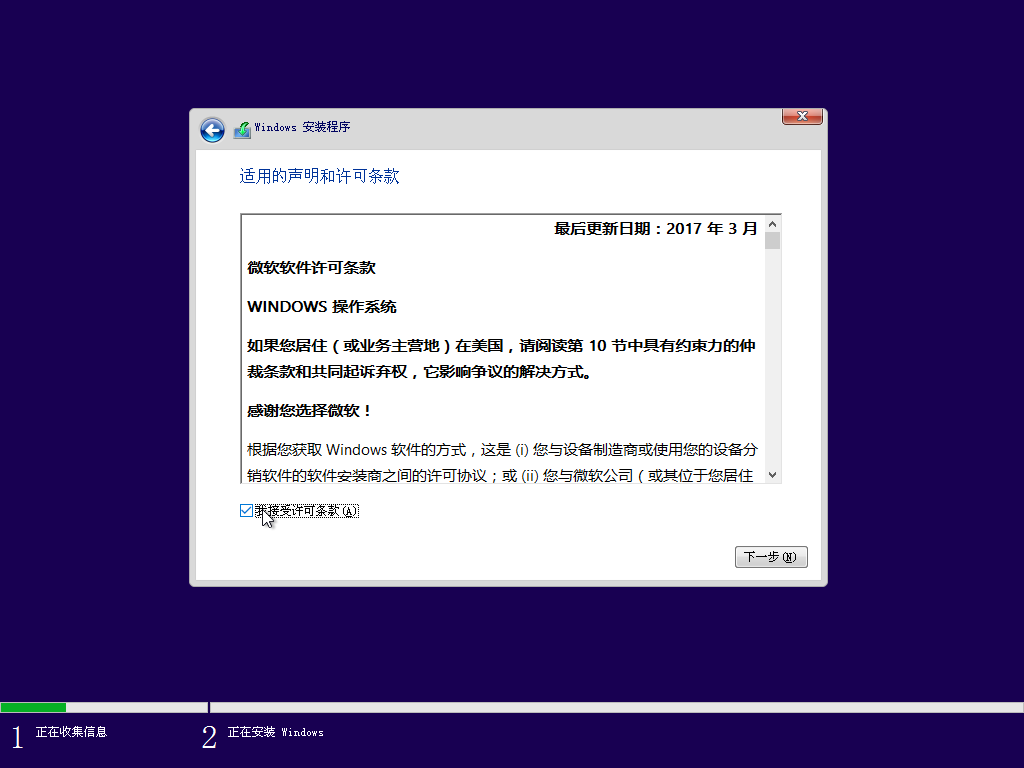
系统版本那里自行选择,安装类型那里选择 “自定义”,直到进入到待安装磁盘位置的页面。
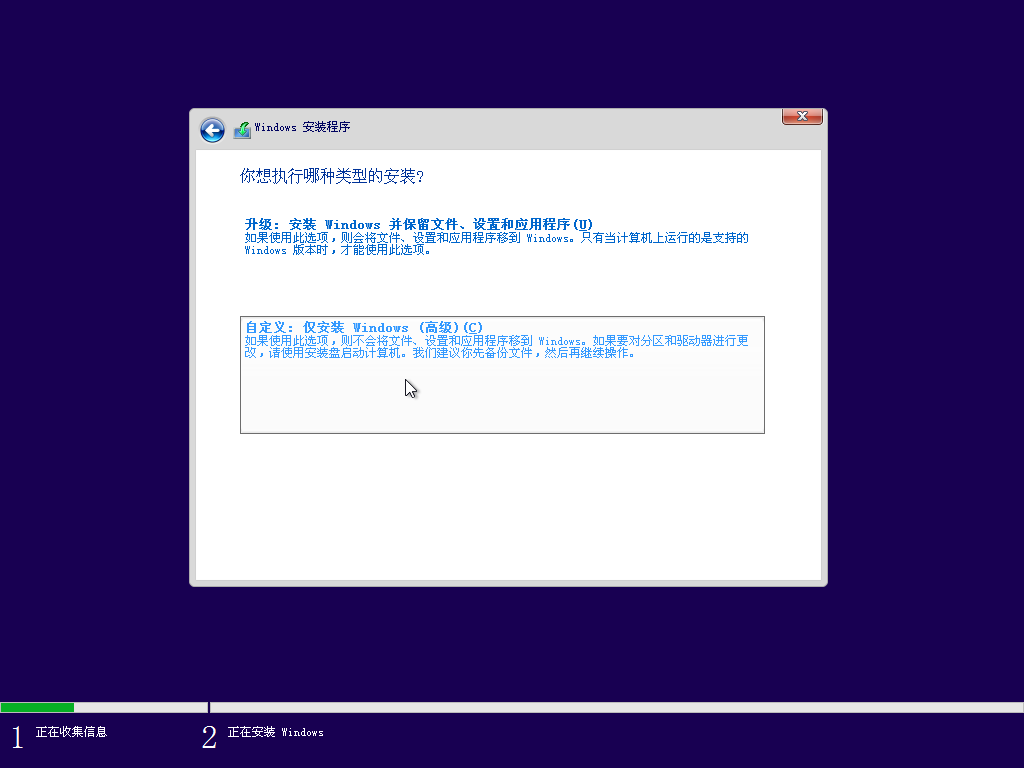
在这个界面中,需要做一个操作,来提升提升安装成功率。请先定位到您系统盘的位置,观察前面有几个小分区,百十来兆的样子,有时候一个,有时候两个,直接把小分区连同系统大分区一起删除。是的您没听错,选中后直接点红××删除它们,留下一个完整的“未分配空间”。
然后在这个未分配空间上点下一步,这个时候系统就开始安装了。
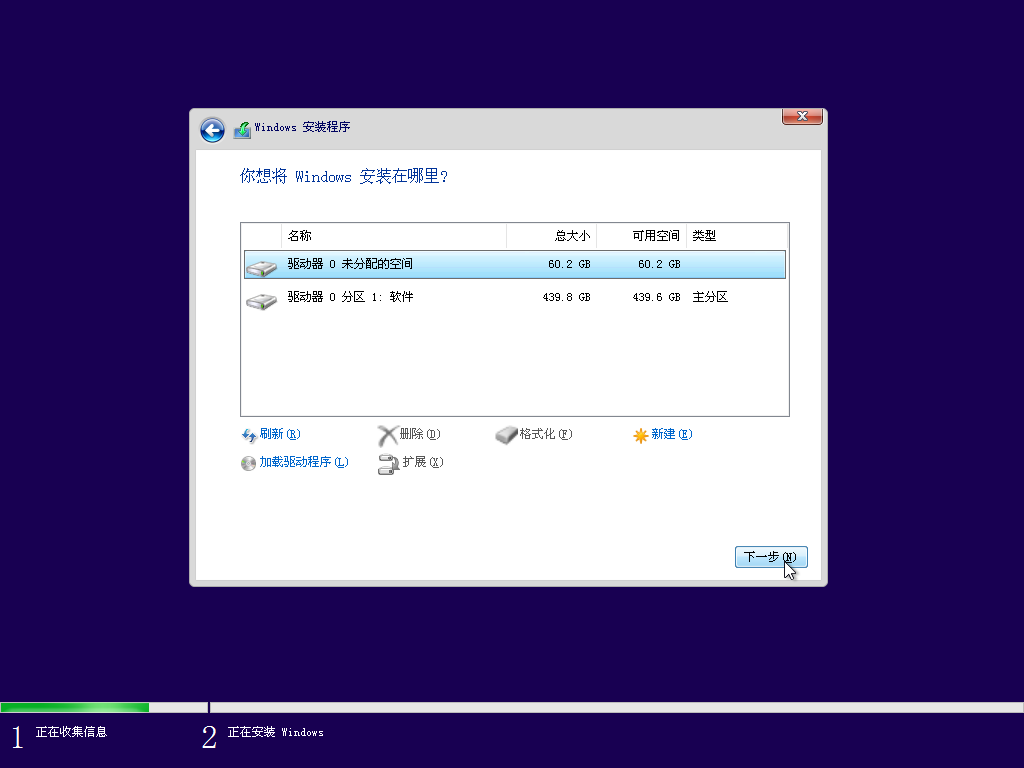
如果不出意外,等进度走完,重启后,就进入了安装配置阶段。
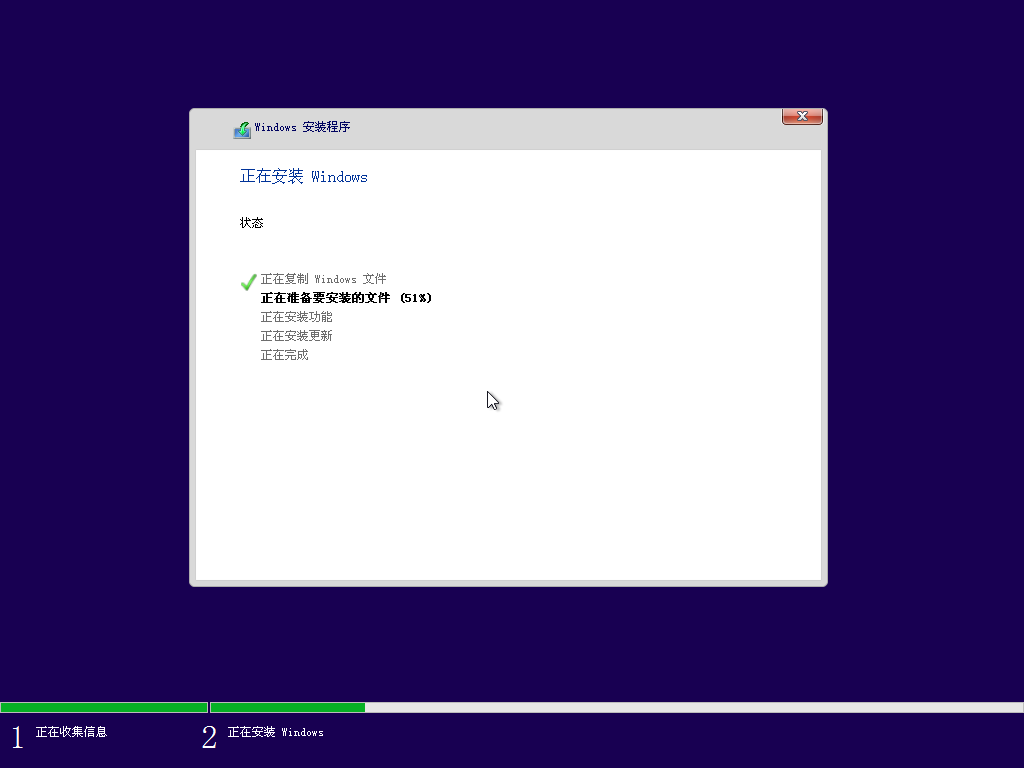
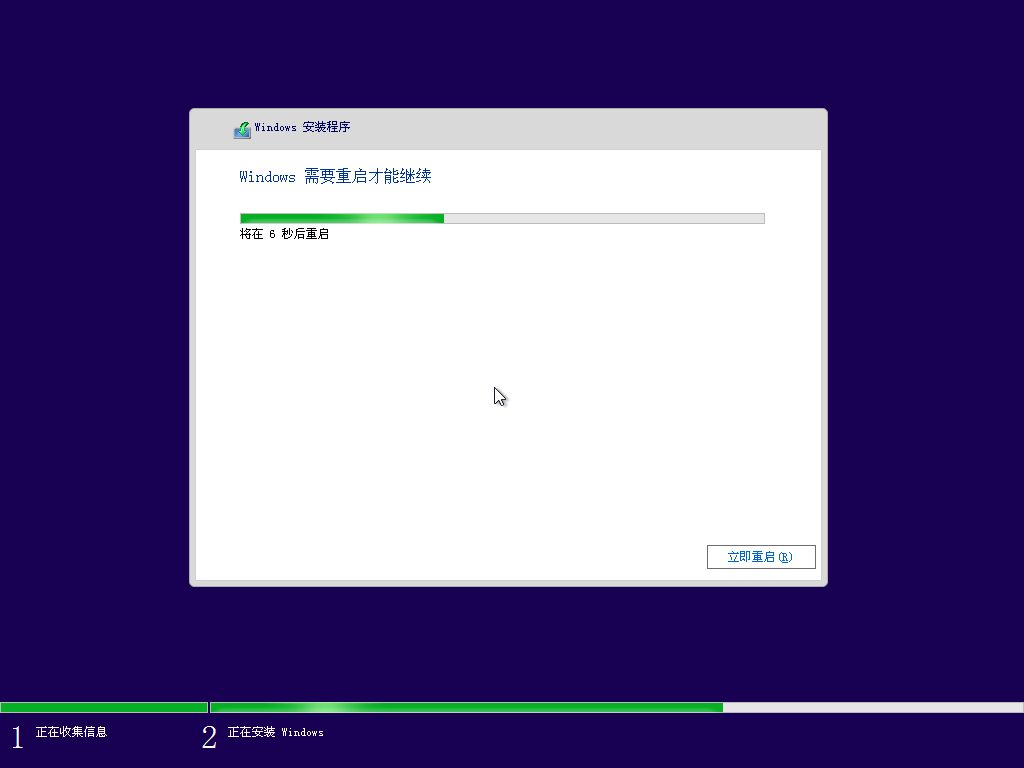
重启后,进入系统最后配置页,这里会要求您做一些简单的设置,创建登录账户,按照提示操作即可。怎么选都可以。
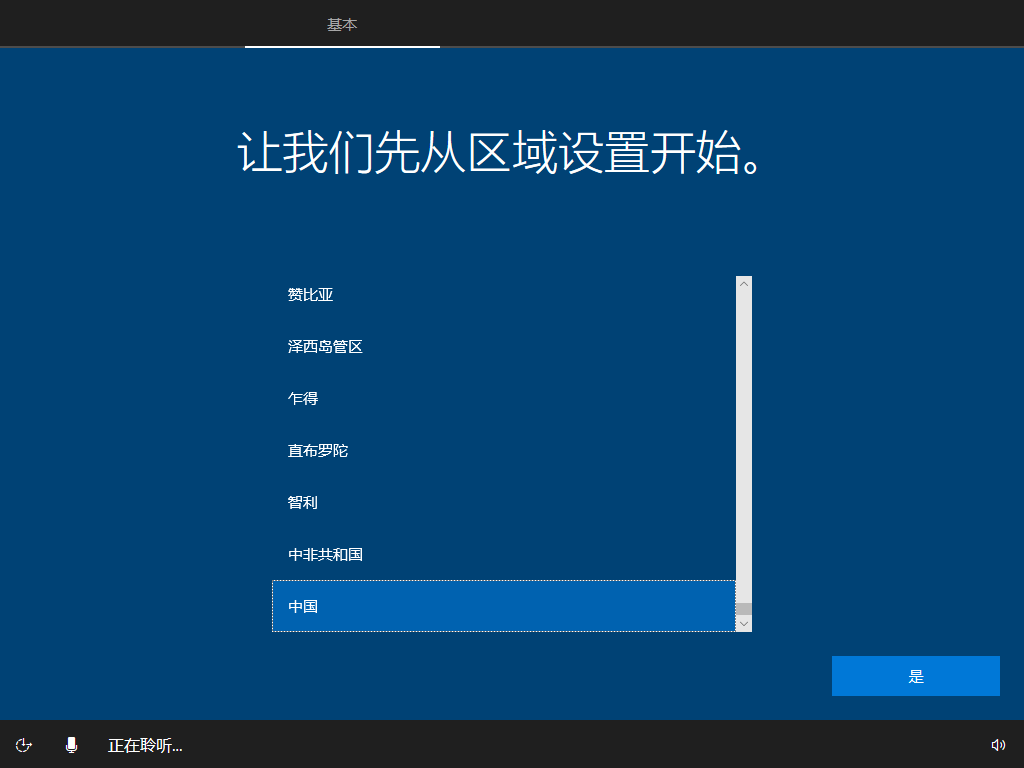
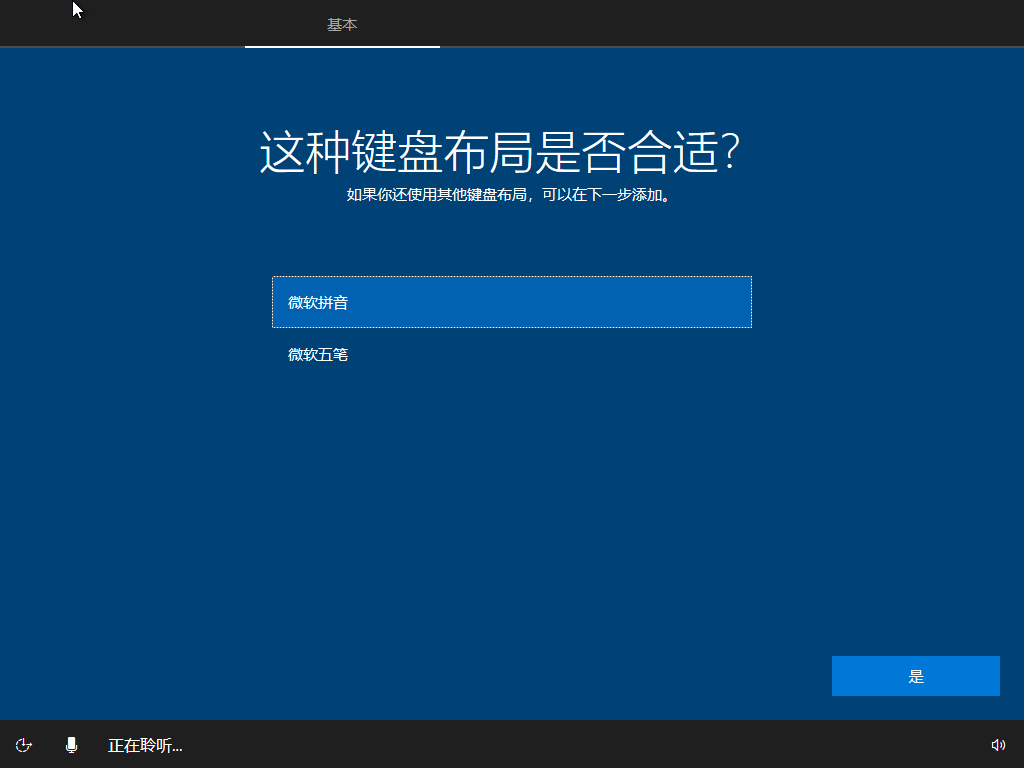
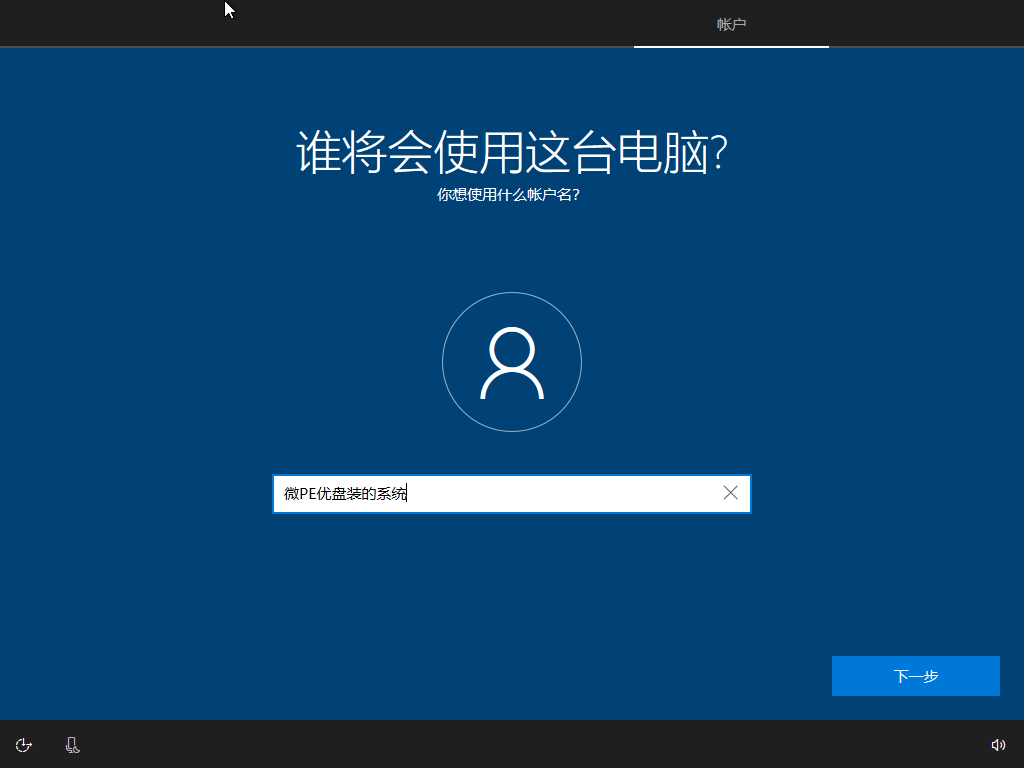
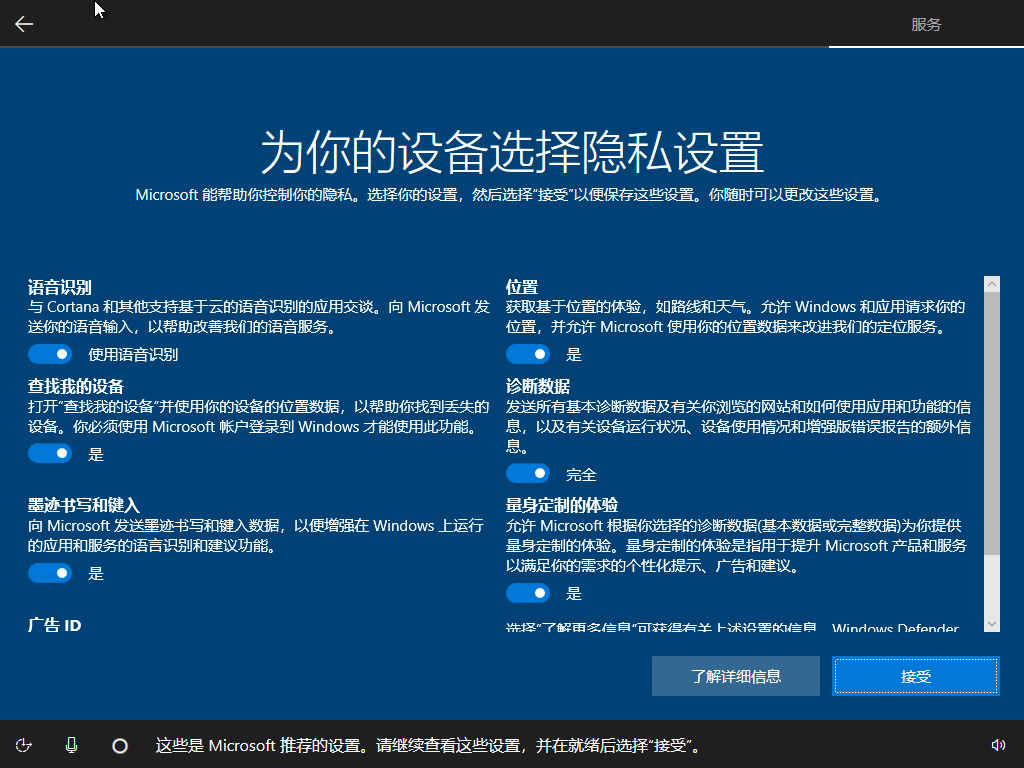

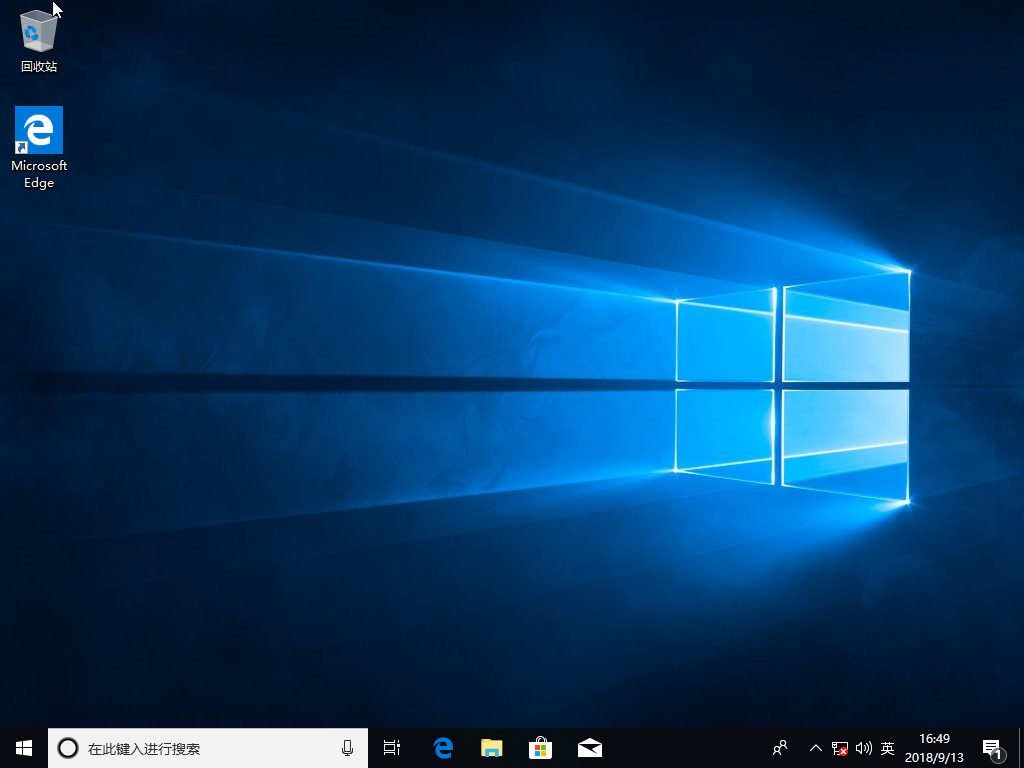
至此,系统就算安装完毕了。
uc电脑园提供的技术方案或与您产品的实际情况有所差异,您需在完整阅读方案并知晓其提示风险的情况下谨慎操作,避免造成任何损失。

未知的网友