
本文转载自简书ys小东。UEFI启动硬盘分区教程如下,需要有一定专业知识才能进行操作,如果没有请寻找他人协助。
一、UEFI和BIOS、MBR和GPT简介

MBR分区方式下,硬盘容量不能超过2T,主分区数量不能超过4个。即最多划分4个主分区,或者最多划分3个主分区+不限数量的逻辑分区。(一般用户不用看这一段)
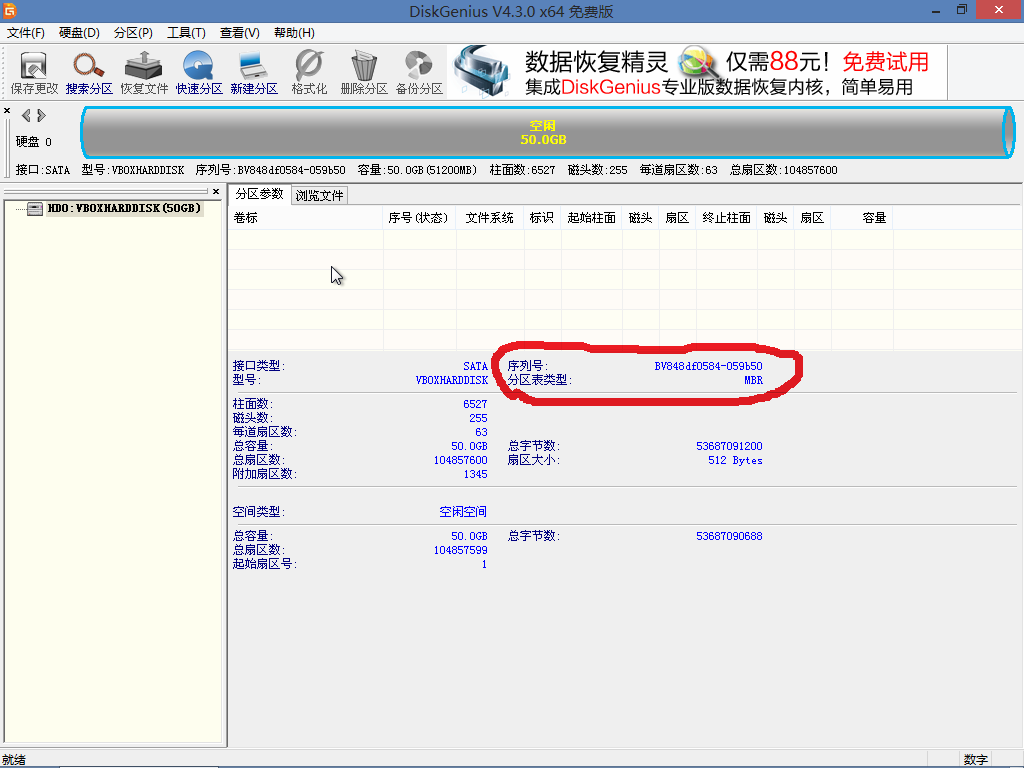
GPT分区方式下,硬盘容量可以超过2T,全部分区都是主分区,无逻辑分区。(一般用户不用看这一段)
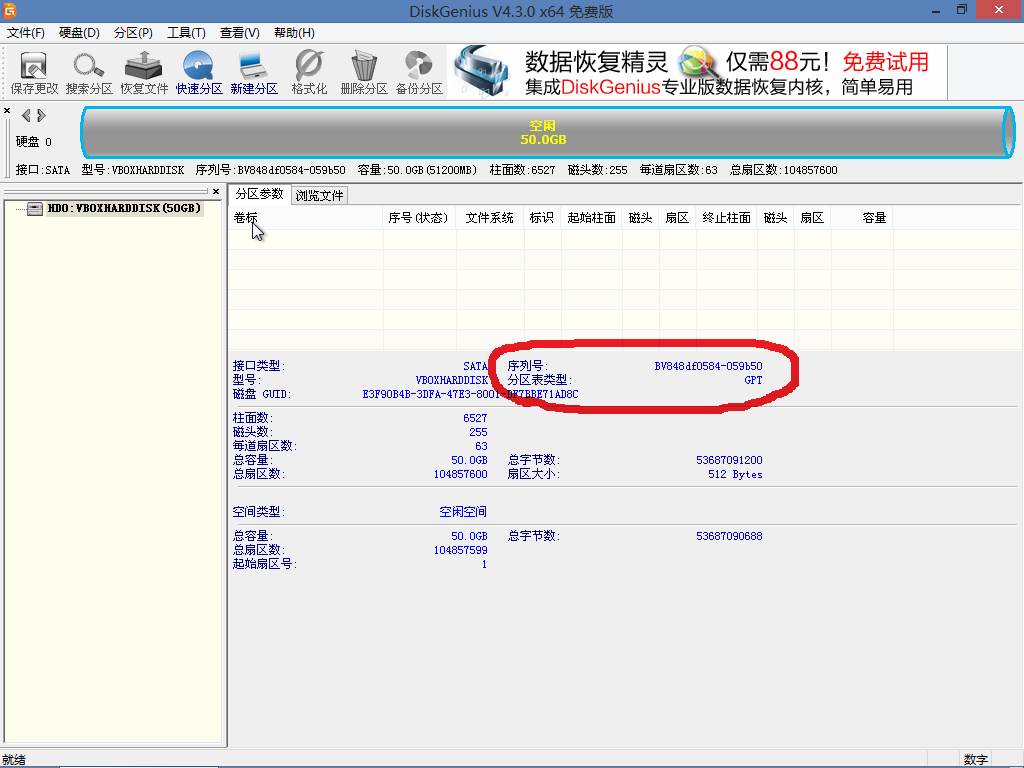
BIOS+MBR
UEFI+GPT
这里只需考虑系统所在的硬盘。例如,一台UEFI电脑中安装了A和B两块硬盘,windows系统装在A硬盘,此时只需要保证A硬盘为GPT分区即可,B盘可以不用GPT分区。
笔者的i5 6500电脑在使用BIOS+MBR组合时,经常出现蓝屏、无法启动等问题,使用UEFI+GPT组合则一切正常。而另一台i5 4590电脑使用两种组合都正常。因此笔者猜测6系之后的cpu强制推广UEFI+GPT,毕竟UEFI是英特尔最近几年一直在推行的新技术。
BIOS+MBR组合可以利用网上的激活工具正常激活,而UEFI+GPT组合一般不能用激活工具激活,只能用KMS激活。
windows启动步骤:1.在硬盘中找到引导分区,根据其中的引导文件寻找系统分区;2.根据引导文件找到系统分区,加载文件启动系统。
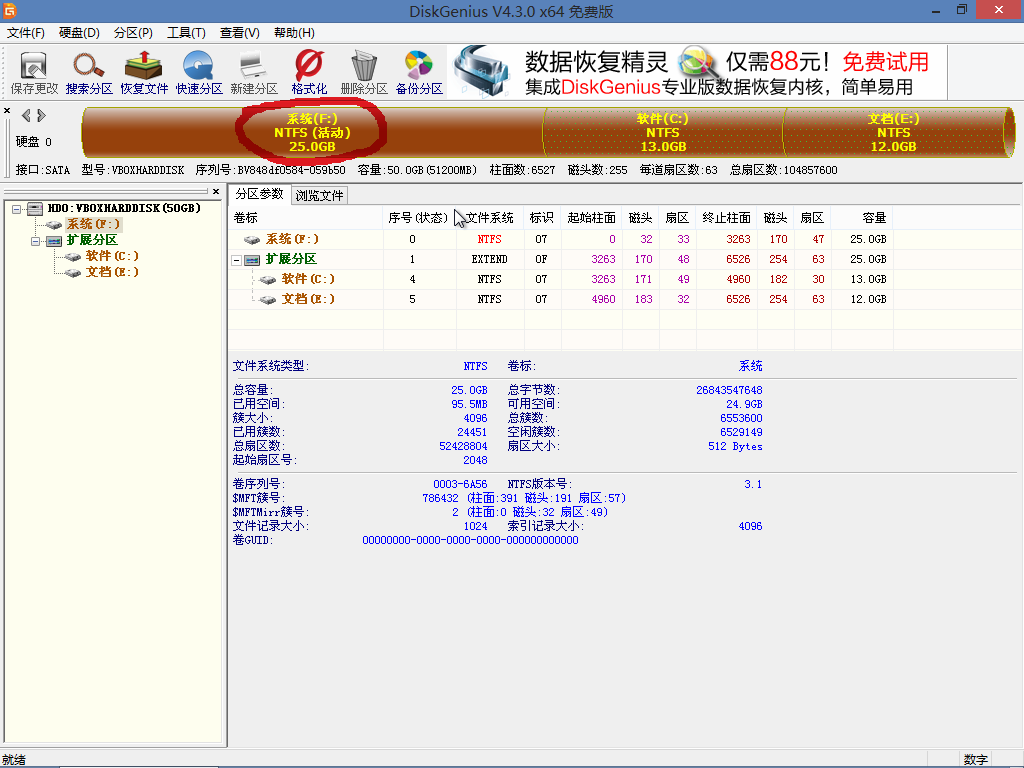
引导分区和系统分区可以合在一起(如上图),也可以分离(如下图),头部的分区为引导分区。
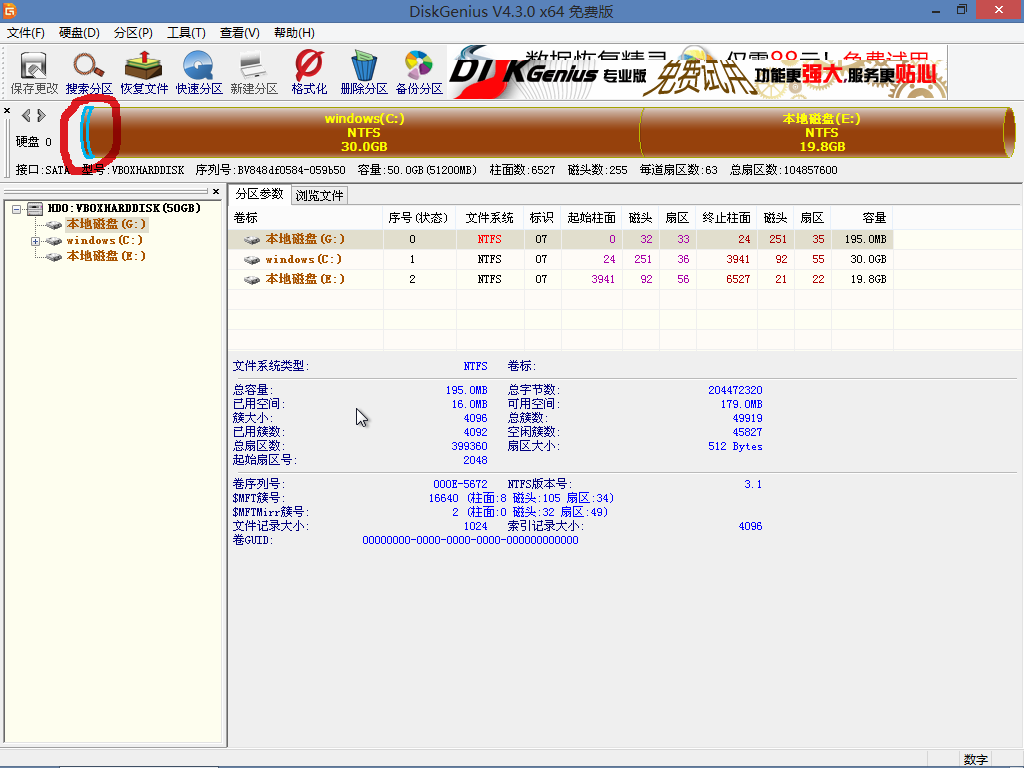
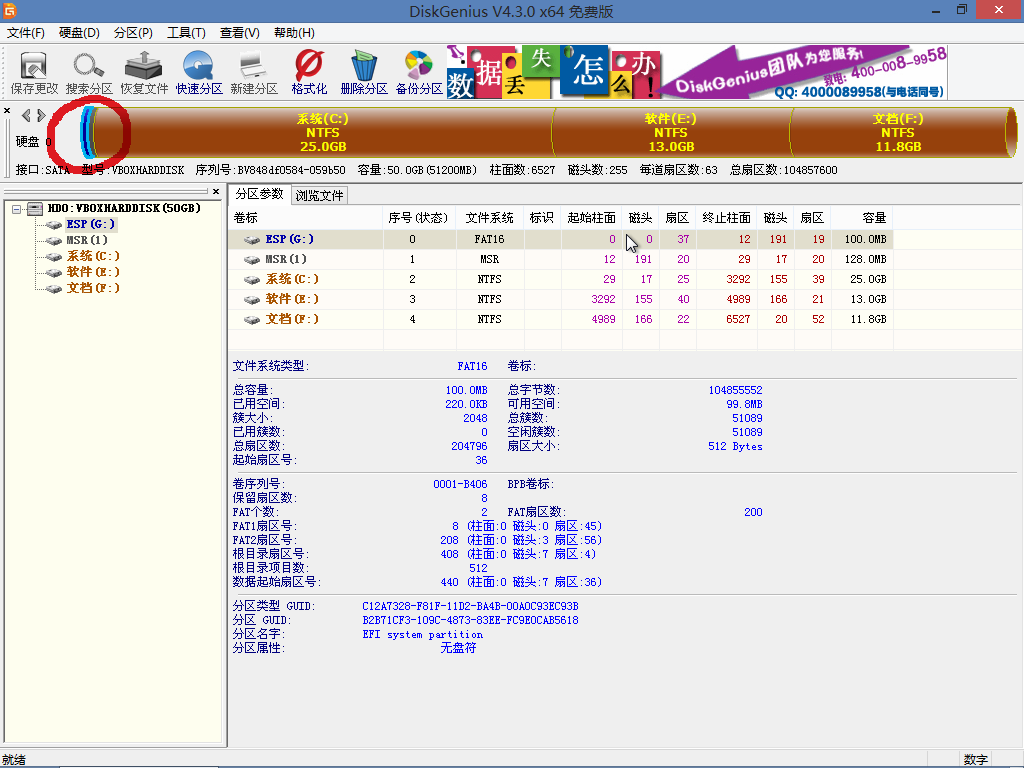
如果操作过程中显示“未保存分区表”,则记得点击左上角的“保存更改”
在主板中选择BIOS启动,如上文图示;
保证至少有一个引导分区,一个主分区(用来装系统,可以与引导分区合并);
按图示进行操作:
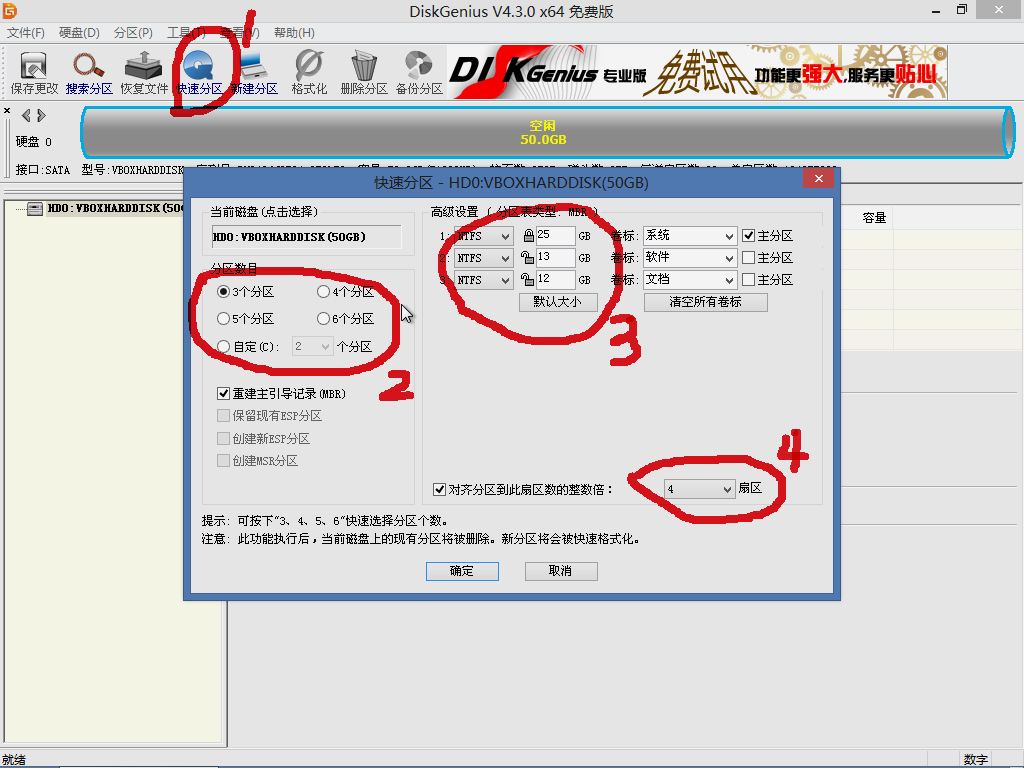
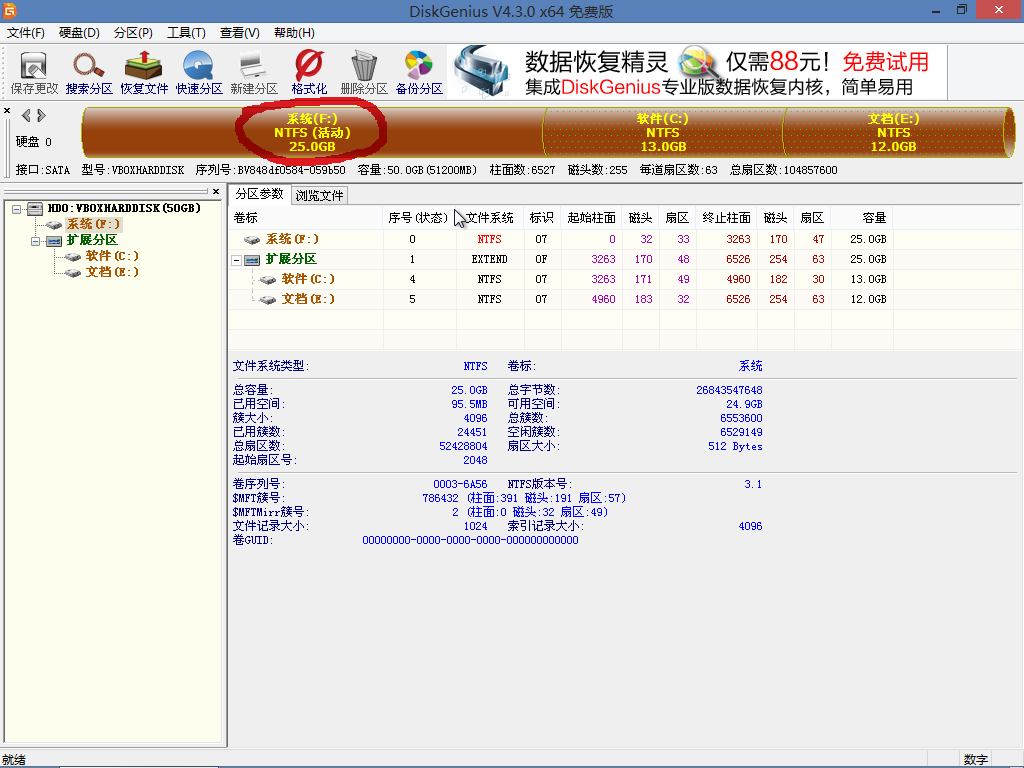
在主板中设置UEFI启动;
保证有ESP分区、MSR分区、至少一个主分区;
如图所示:
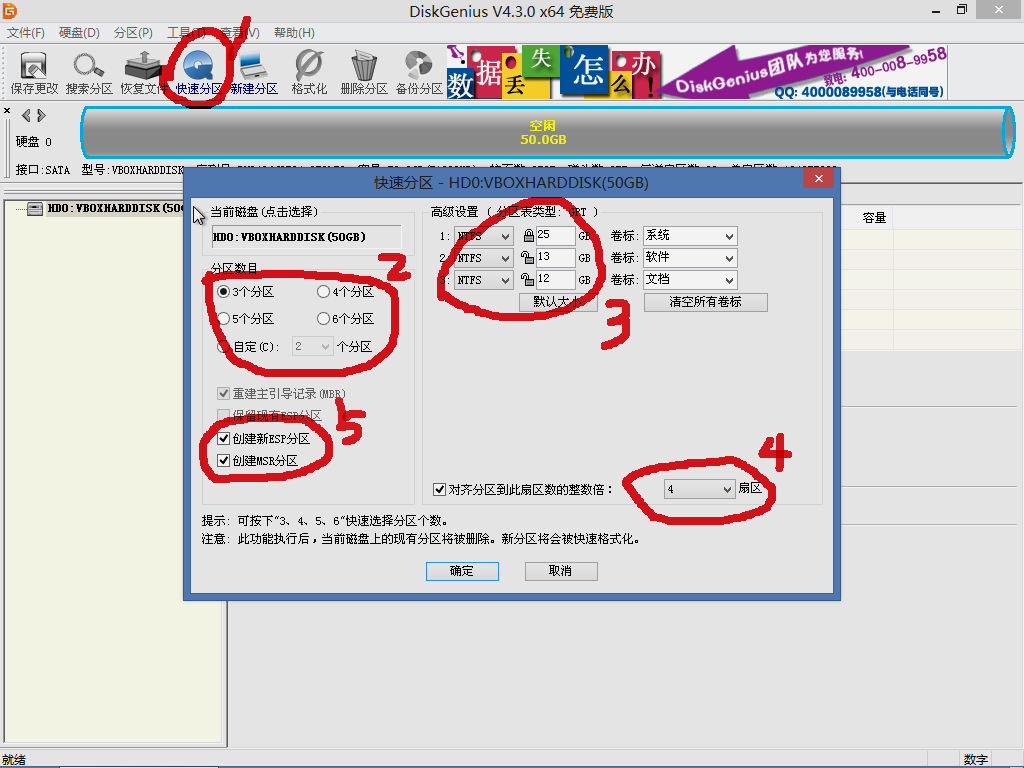
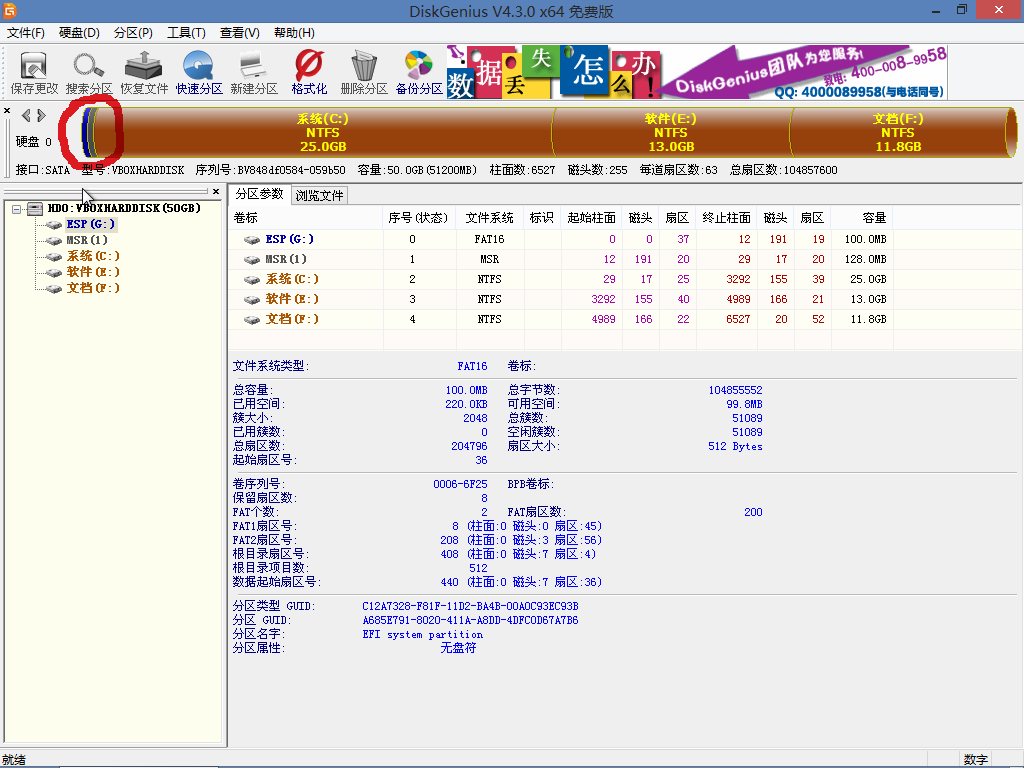
使用傲梅分区助手,注意备份数据,如图:
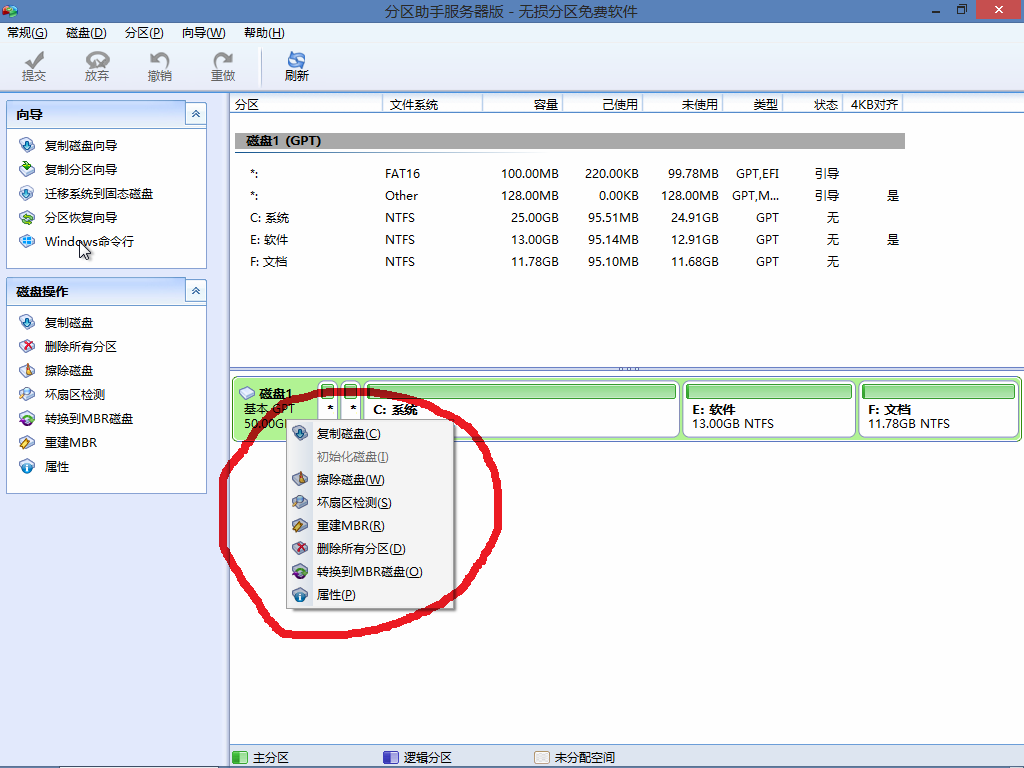
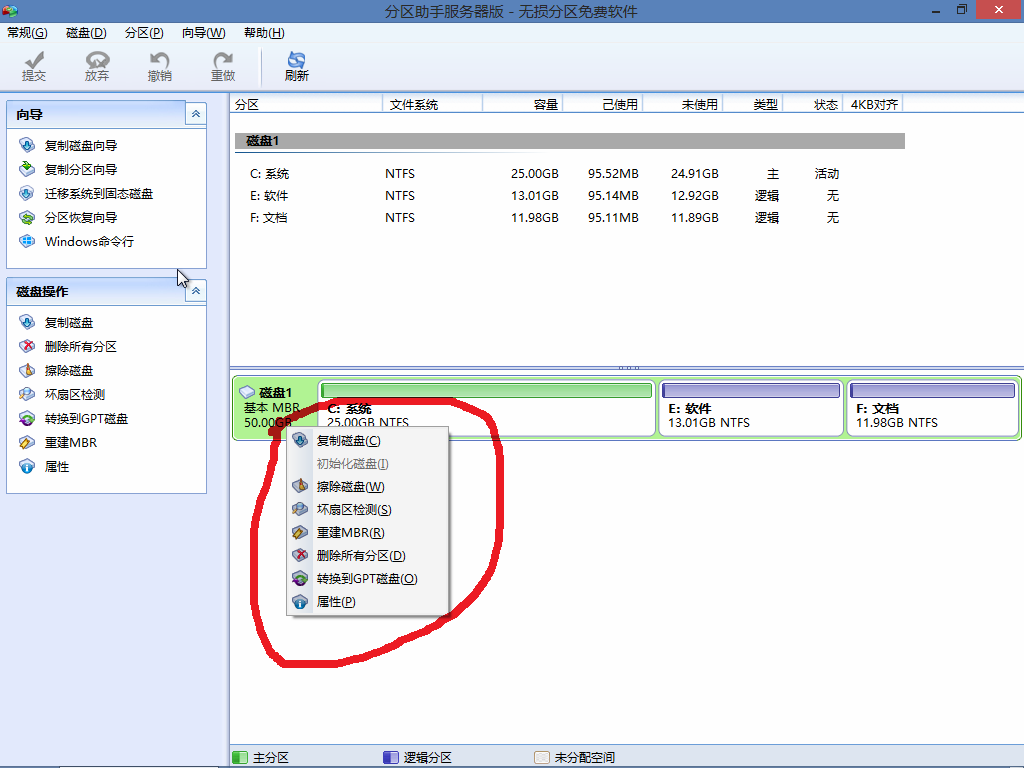
uc电脑园提供的技术方案或与您产品的实际情况有所差异,您需在完整阅读方案并知晓其提示风险的情况下谨慎操作,避免造成任何损失。

未知的网友