随着电脑的使用率越来越高,我们有时候可能会遇到win10系统安装Linux子系统的问题,如果我们需要对win10系统安装Linux子系统进行设置时,要怎么处理呢?接下来小编就给大家带来win10系统安装Linux子系统的详细步骤。
1、打开Windows功能,在这里把勾打上;
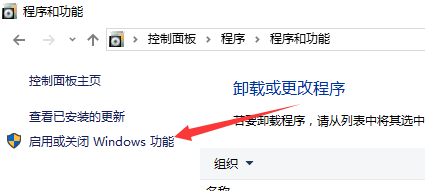
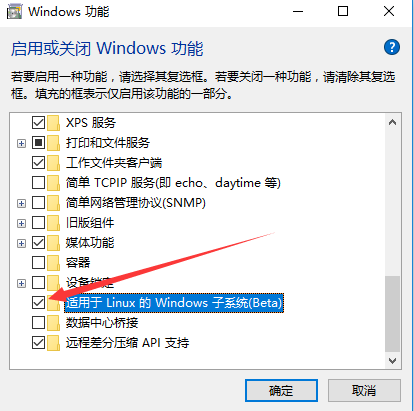
2、打开设置–>更新和安全–>针对开发人员,选择开发人员模式–>确定;
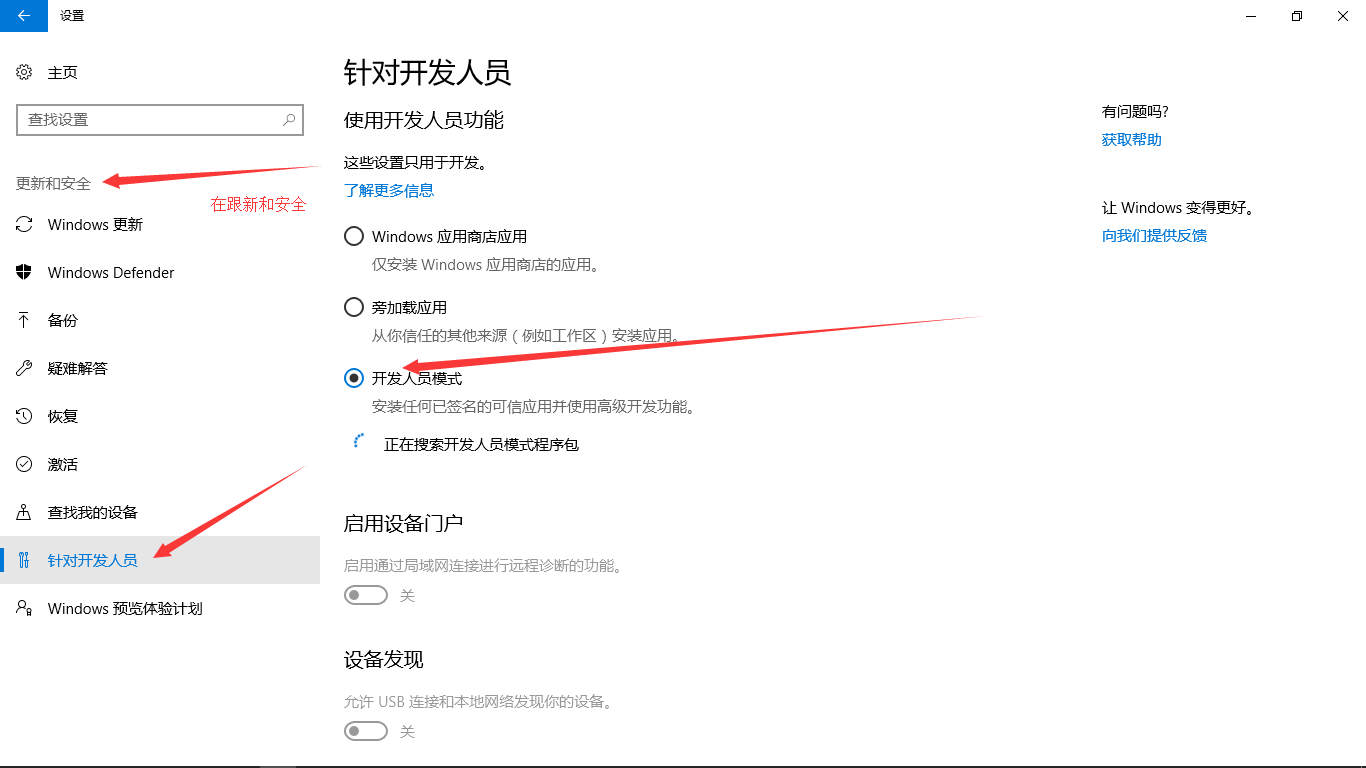
3、打开PowerShell;
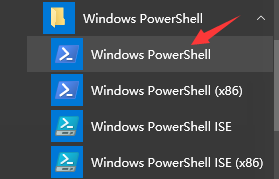
4、安装Linux,在PowerShell里输入lxrun /install;
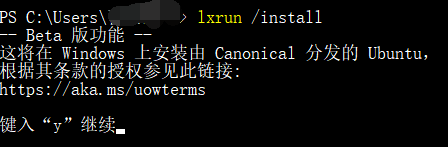
5、输入y之后就开始下载,这是一个很漫长的等待,大概180多M;

6、下载完成之后会出现这个界面,按y继续;

7、这个界面可能时间有点长,这是正常的,不要担心;

8、输入Linux的用户名;

9、输入密码;
![]()
10、确认密码;
![]()
11、完成安装;
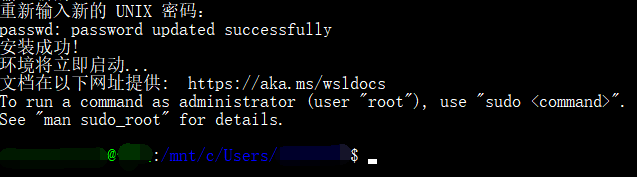
12、安装完成后,开始菜单会出现ubantu图标,单机即可进入,或者使用cmd/powershell输入bash命令进入;
13、如果想卸载Linux子系统的话,可以在PowerShell里输入lxrun /uninstall /full,要记住不是Linux命令行里。
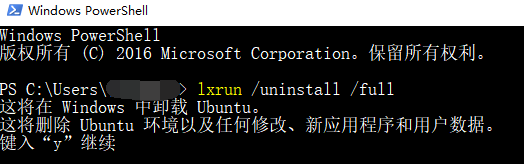
本篇关于win10系统安装Linux子系统到这里就讲解完了,希望可以帮助到大家。
如果你有任何疑问可以点击网站顶部的意见反馈,小编将第一时间进行回复。
uc电脑园提供的技术方案或与您产品的实际情况有所差异,您需在完整阅读方案并知晓其提示风险的情况下谨慎操作,避免造成任何损失。

未知的网友