1、在win10开始菜单输入“设置”进入设置界面,找到“网络和Internet”;
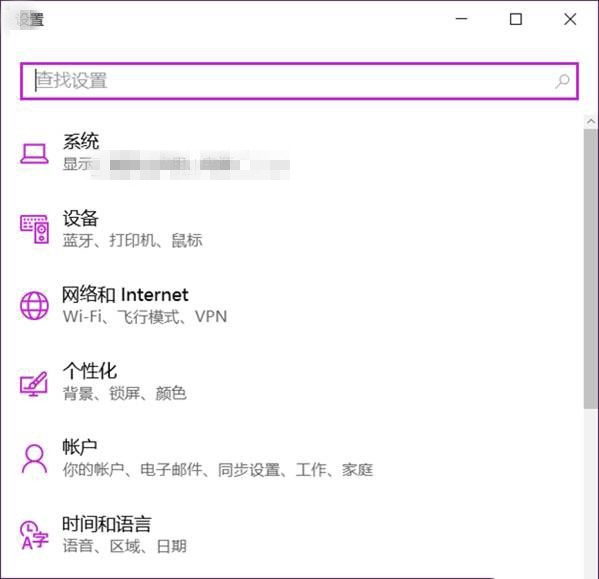
2、在网络和Internet中点击“移动热点”;
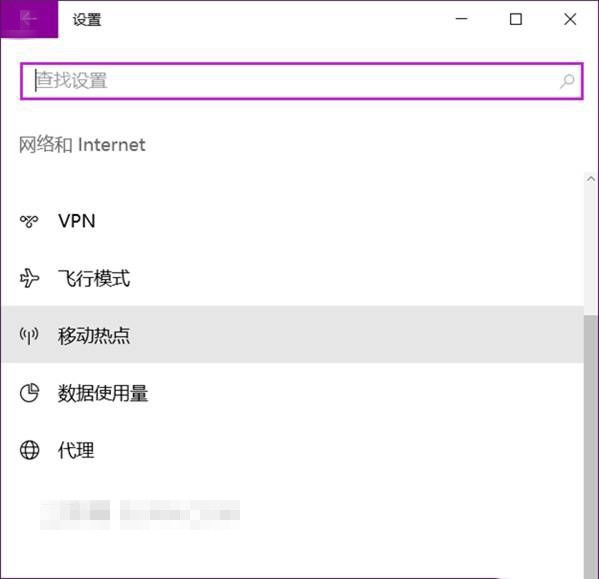
3、点击“编辑”修改热点的网络名称和网络密码,修改完毕保存后,回到这个界面,点击“与其他设备共享我的Internet连接”下的滑动开关至“开”;
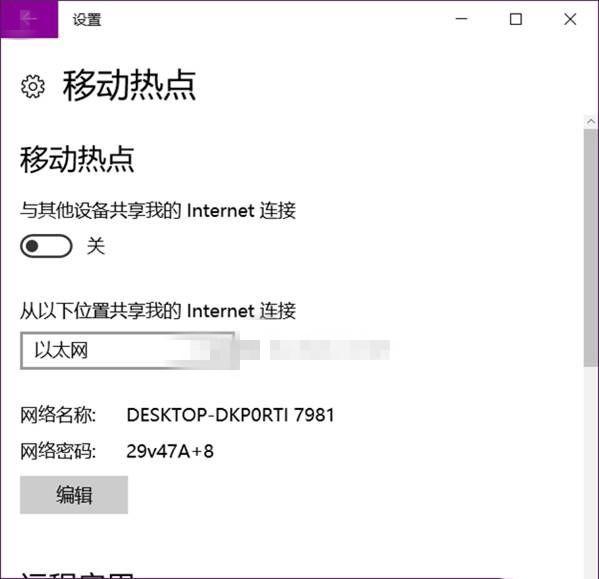
4、这仅仅是打开热点共享,不过如果一定时间没有连接,或者熄屏后一段时间,系统会自动将共享热点关闭,所以还要进一步修改;
5、在桌面右键单机此电脑,选择“管理”;
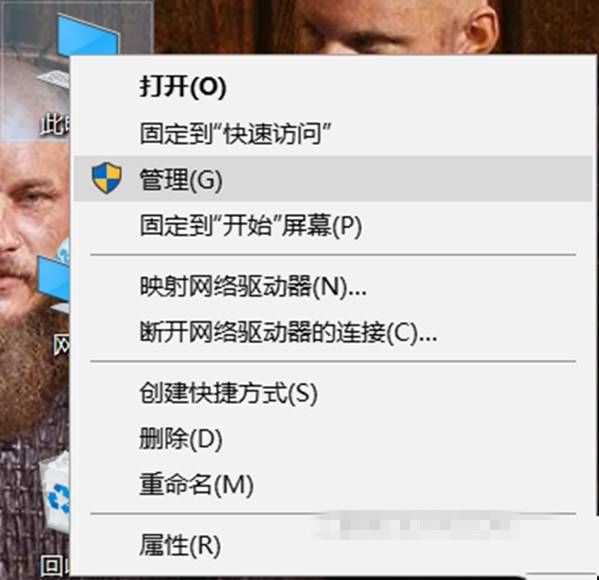
6、在设备管理器中找到无线网卡,比如小编的就是“Intel(R) Dual Band Wireless-AC 8260”;
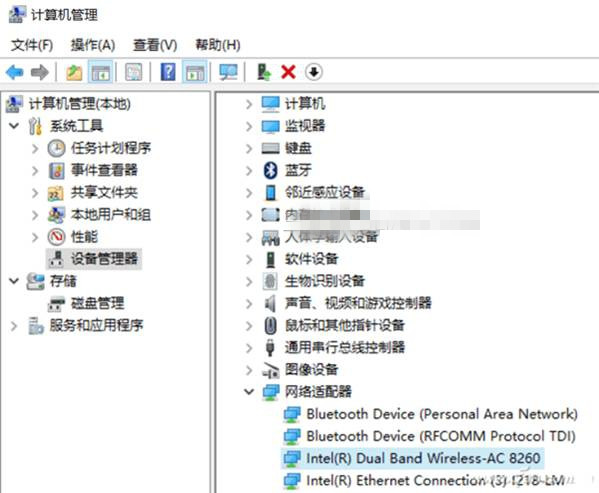
7、双击无线网卡弹出属性对话框,切换到“电源管理”中,取消勾选“允许计算机及关闭此设备以节约电源”;
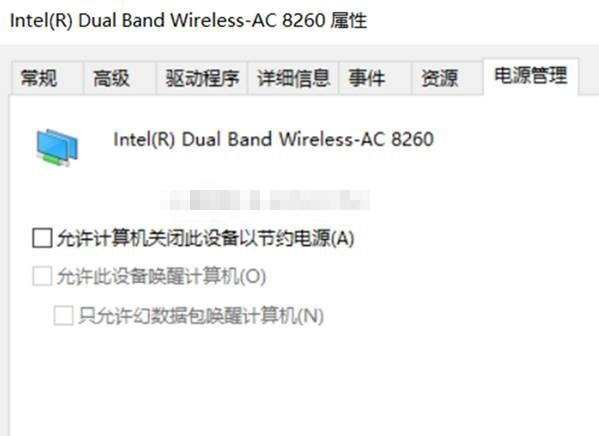
8、按下开始菜单,输入“电源”弹出设置界面,下拉找到“睡眠”,选择“从不”即可(接通电池的情况下还是默认不改为好)。
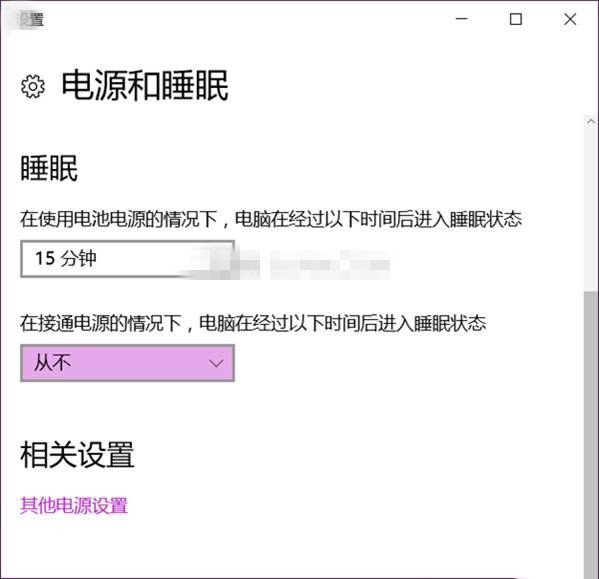
本篇关于win10系统热点自动关闭到这里就讲解完了,希望可以帮助到大家。
如果你有任何疑问可以点击网站顶部的意见反馈,小编将第一时间进行回复。
uc电脑园提供的技术方案或与您产品的实际情况有所差异,您需在完整阅读方案并知晓其提示风险的情况下谨慎操作,避免造成任何损失。

浏览次数 152
浏览次数 693
浏览次数 15522
浏览次数 545
浏览次数 3320
未知的网友