随着电脑的使用率越来越高,我们有时候可能会遇到win10系统设置输入法的问题,如果我们需要对win10系统设置输入法进行设置时,要怎么处理呢?接下来小编就给大家带来win10系统设置输入法的详细步骤。
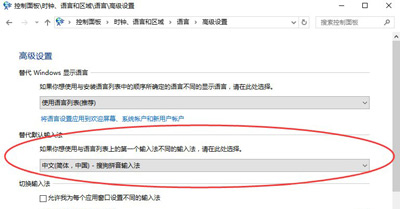
1、在win10系统下,鼠标右键点击“开始”图标按钮,在弹出的菜单选项框中找到“控制面板”选项并点击它。如图所示:
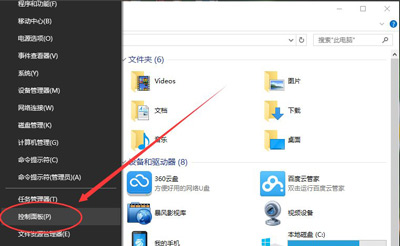
2、点击“控制面板”选项后,这个时候系统会打开的“控制面板”对话窗口。如图所示:
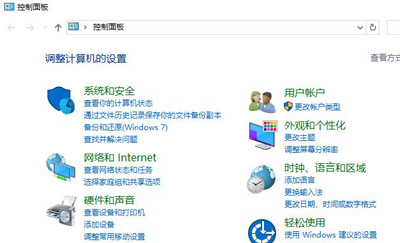
3、在打开的“控制面板”对话窗口中,找到“时钟、语言和区域”下的“更换输入法”选项并点击它。如图所示:
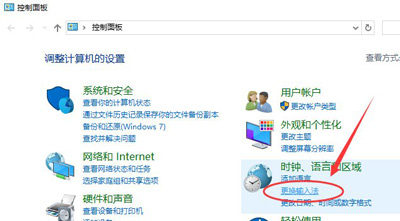
4、在跳转的“语言”对话窗口中,找到左侧的“高级设置”选项并点击它。如图所示:
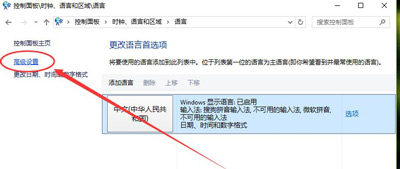
5、在高级设置对话窗口中,找到“替代默认输入法”项,默认是“中文(简体,中国)-不可用的输入法”。如图所示:
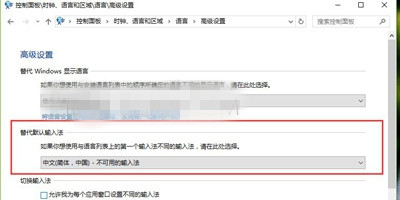
6、接着将其选择需要设置为默认的输入法,如“中文(简体,中国)-搜狗拼音输入法”,再点击“保存”按钮,如保存后无效,则重启计算机。如图所示:
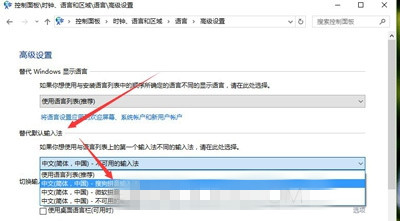
本篇关于win10系统设置输入法到这里就讲解完了,希望可以帮助到大家。
如果你有任何疑问可以点击网站顶部的意见反馈,小编将第一时间进行回复。
uc电脑园提供的技术方案或与您产品的实际情况有所差异,您需在完整阅读方案并知晓其提示风险的情况下谨慎操作,避免造成任何损失。

浏览次数 29087
浏览次数 10571
浏览次数 197
浏览次数 8356
浏览次数 265
未知的网友