随着电脑的使用率越来越高,我们有时候可能会遇到win10系统添加显示桌面按钮的问题,如果我们需要对win10系统添加显示桌面按钮进行设置时,要怎么处理呢?接下来小编就给大家带来win10系统添加显示桌面按钮的详细步骤。
1、打开开始菜单→所有引用→Windows附件→用管理员身份运行记事本;
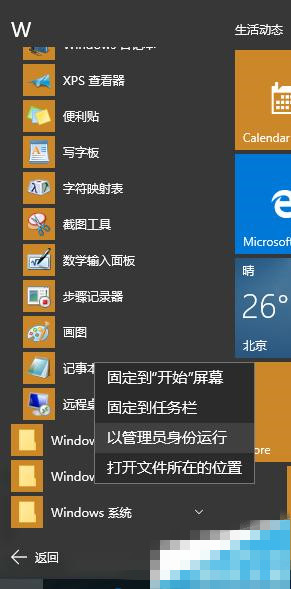
2、在打开的记事本中输入:
[Shell] Command=2 IconFile=explorer.exe,3 [Taskbar] Command=ToggleDesktop
如图:
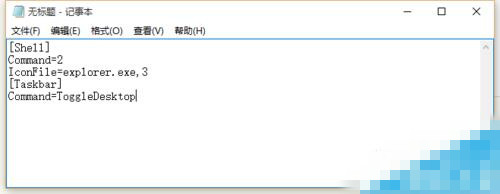
3、然后点:文件→保存,选择保存路径是:C:\Windows,如图所示:
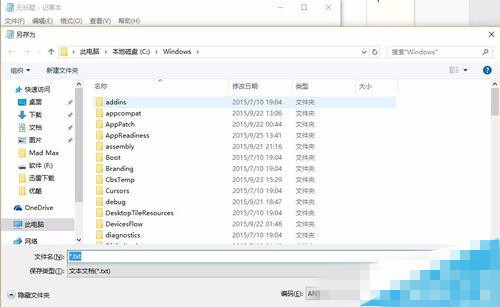
4、修改文件名:showdesktop.exe 其他的不用改,点击保存,如图所示:
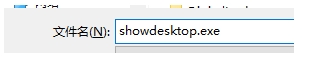
5、打开C:\windows目录,找到刚才保存的文件,名为showdesktop.exe,将该文件拖动到任务栏中,如图所示:
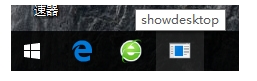
6、右键点击showdesktop.exe这个文件,选择属性,将exe的后缀改成scf,然后确定,win10会显示提示,选择是或继续就行,如图所示:
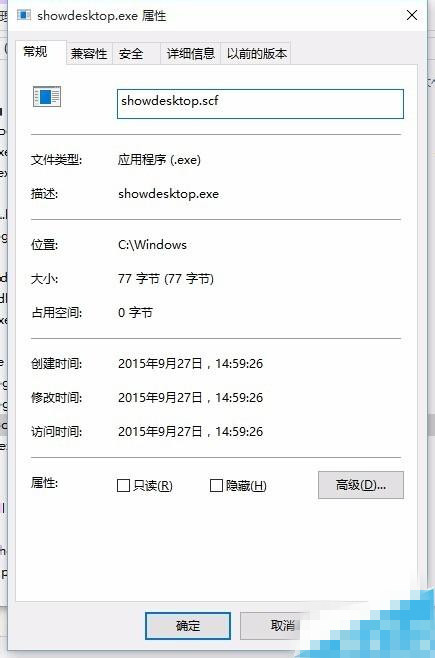
7、在任务栏上找到刚添加的图标,右键点击图标(不要左键点击了,会提示删除快捷方式),会弹起来个框,在showdesktop上面点击右键,选择属性,将exe改为scf,点击确定,如图所示:
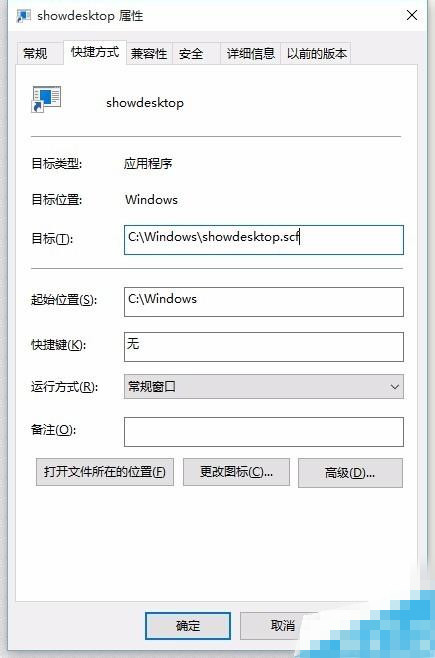
8、现在试试任务栏上的图标,已经可以用了,不过是个难看的样子,现在更改它的图标,和第七步一样:在任务栏上找到刚添加的图标,右键点击图标(不要左键点击了,会提示让你删除快捷方式),会弹起来个框,在showdesktop上面点击右键,选择属性,在弹出来的对话框里面选择更改图标;
这时会有一个提示框出来,直接确定无视它,然后会看到有很多图标供选择,看中哪个选哪个,选中确定→应用→确定,如果任务栏的图标没有变化,可以重启下电脑,不重启也没事不影响使用,下次开机就会变了;
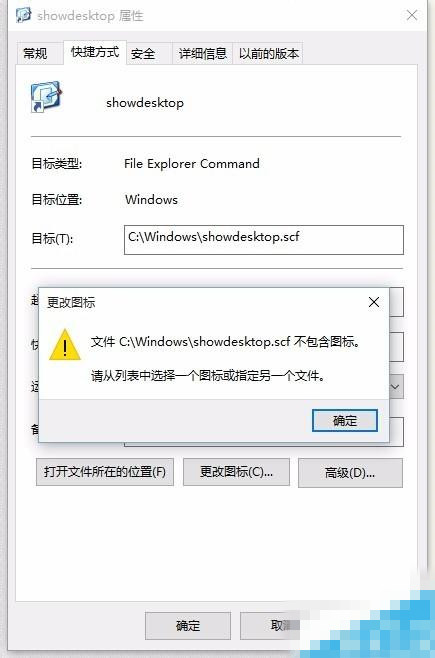
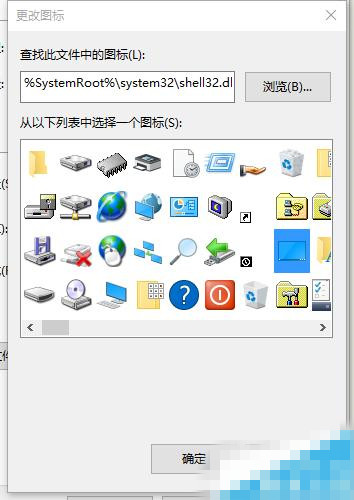
本篇关于win10系统添加显示桌面按钮到这里就讲解完了,希望可以帮助到大家。
如果你有任何疑问可以点击网站顶部的意见反馈,小编将第一时间进行回复。
uc电脑园提供的技术方案或与您产品的实际情况有所差异,您需在完整阅读方案并知晓其提示风险的情况下谨慎操作,避免造成任何损失。

浏览次数 1166
浏览次数 2230
浏览次数 771
浏览次数 955
浏览次数 1078
未知的网友