随着电脑的使用率越来越高,我们有时候可能会遇到对win10系统设置不待机进行设置,如果我们需要对win10系统设置不待机进行设置时,要怎么处理win10系统设置不待机呢?
win10系统设置不待机的详细步骤:

一、首先打开Win10开始菜单,然后点击进入“设置”,如图。
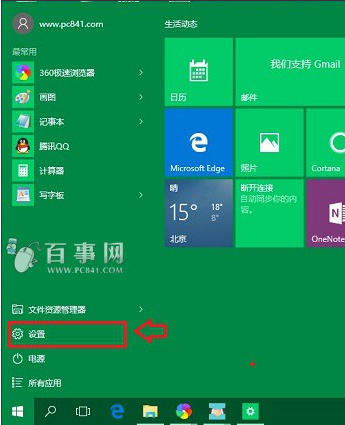
二、打开设置之后,点击进入一项的“系统”设置,如图。
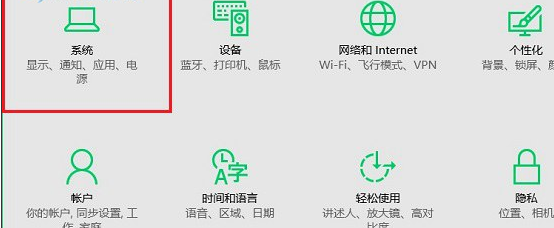
三、然后点击左侧的“电源和睡眠”设置,之后在右侧就可以找到“睡眠”设置选项了。如果不希望Win10电脑睡眠,将这里睡眠时间全部设置为“从不”就可以了,如图。
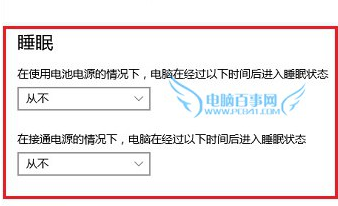
上面就完成了Win10不睡眠的设置,但这里只是完成了电脑主机不睡眠,如果想要显示器屏幕一直亮着,也不进入睡眠的话,还可以对显示器进行不睡眠设置,具体方法是点击相关设置下方“其它电源设置”,如图。
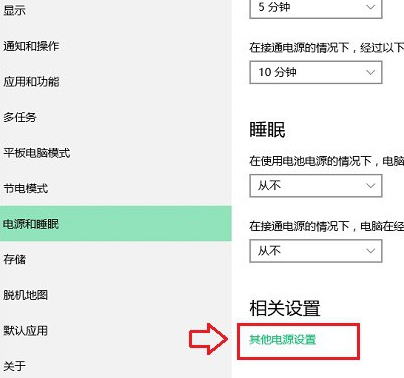
四、之后打开的是我们比较常见的电源选项设置,点击左侧的“更改计算机睡眠时间”,如图。
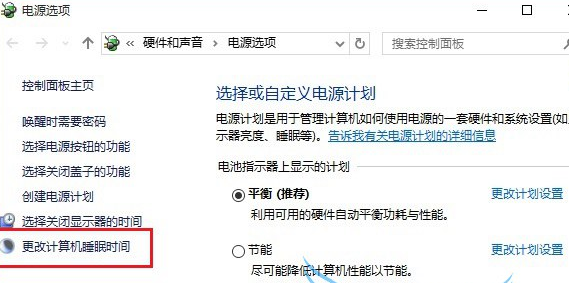
五、最后再将设置里面的关闭显示器后面的时间,也全部改为“从不”,最后点击底部的“保存修改”就可以了,如图所示。
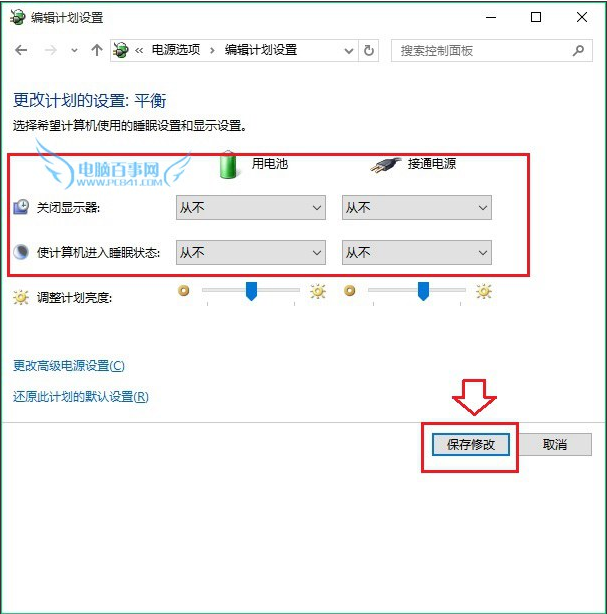
以上就是小编为大家带来的win10系统设置不待机的操作方法如果你也有遇到这样的情况,就可以采取上面的方法步骤来进行解决,小编就讲解到这里了,我们下期再会!
uc电脑园提供的技术方案或与您产品的实际情况有所差异,您需在完整阅读方案并知晓其提示风险的情况下谨慎操作,避免造成任何损失。

浏览次数 2557
浏览次数 334
浏览次数 446
浏览次数 1248
浏览次数 3830
未知的网友