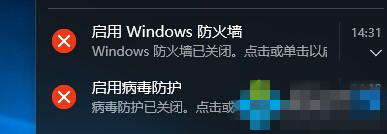
造成这个现象的原因是你安装了其他的病毒、木马防护软件,比如:360安全卫士、QQ电脑管家等;这些软件会使windows默认的病毒防护软件关闭,一旦默认的病毒防护软件被关闭,出于安全考虑,windows就会在你每次开机的时候作出提示。
1、打开系统的控制面板,如果已经打开了可以跳到第5步;
2、如果你是新装的系统,或者不知道如何打开控制面板,请在桌面右键,然后点击“个性化”;
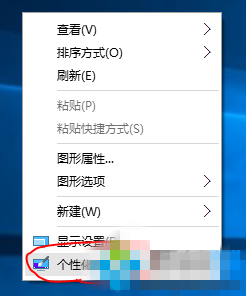
3、在“个性化”的窗口中,点击左边的“主题”,然后点击“桌面图标设置”;
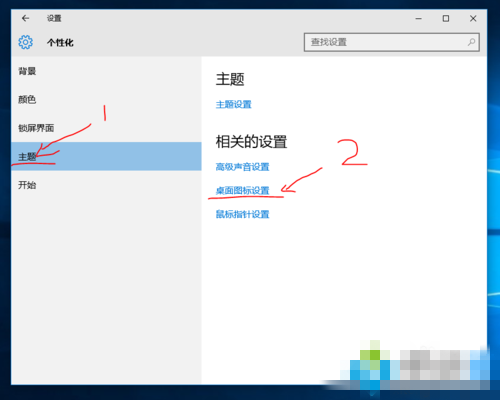
4、在弹出的“桌面图标设置”窗口中勾选“控制面板”,这样“控制面板”就显示在我们的桌面了;
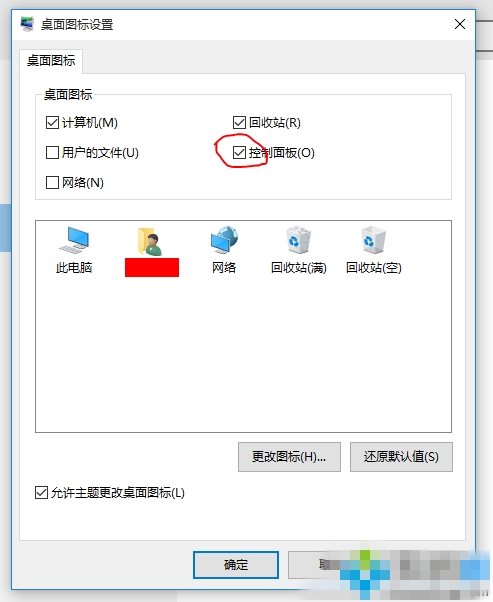
5、回到桌面,双击“控制面板”;

6、在“控制面板”的窗口中,我们在右上角的“类别”里选择“大图标”;
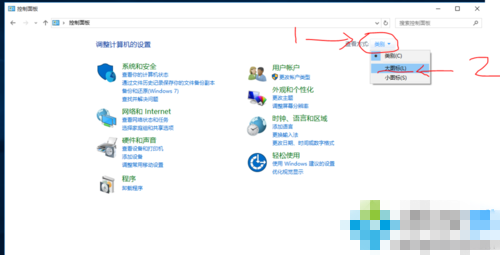
7、重要的来了,在众多的选项中找到“安全性与维护”这一选项,点进去;
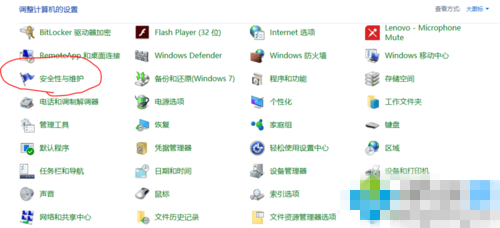
8、在“安全性与维护”的窗口中,点击左边的“更改安全性与维护设置”;
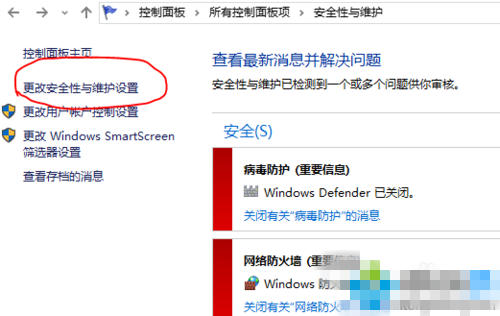
9、在这里会发现,防火墙,病毒防护等等一系列的系统提示都可以取消提示,只需要在不想要系统提示的项面前把勾取消掉,最后,别忘了点击“确定”保存设置哦。
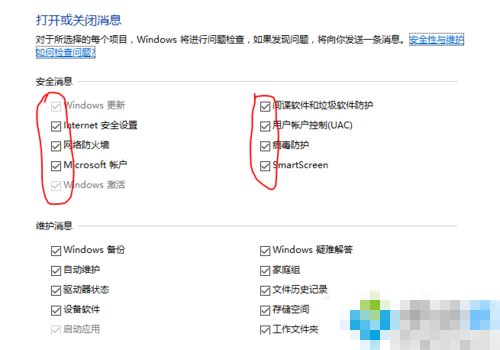
本篇关于win10系统隐藏“启用病毒防护”提示到这里就讲解完了,希望可以帮助到大家。
如果你有任何疑问可以点击网站顶部的意见反馈,小编将第一时间进行回复。
uc电脑园提供的技术方案或与您产品的实际情况有所差异,您需在完整阅读方案并知晓其提示风险的情况下谨慎操作,避免造成任何损失。

浏览次数 1615
浏览次数 311
浏览次数 552
浏览次数 1032
浏览次数 3008
未知的网友