随着电脑的使用率越来越高,我们有时候可能会遇到对win10系统不待机不休眠进行设置,如果我们需要对win10系统不待机不休眠进行设置时,要怎么处理win10系统不待机不休眠呢?
win10系统不待机不休眠的详细步骤:
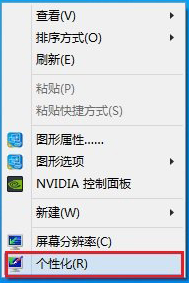
一、在Win10桌面空白位置,点击鼠标“右键”,在弹出的右键菜单中,选择进入“个性化”设置,如图所示。
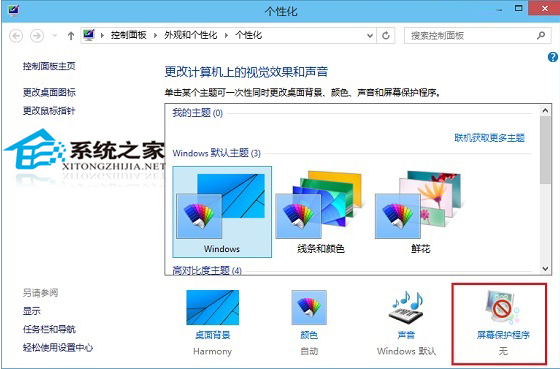
二、进入Win10个性化设置后,点击底部的【屏幕保护程序】设置,如图所示。
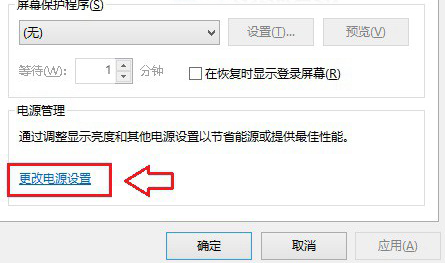
三、之后会弹出一个【屏幕保护程序设置】界面,我们再点击底部的【更改电源设置】,如图所示。
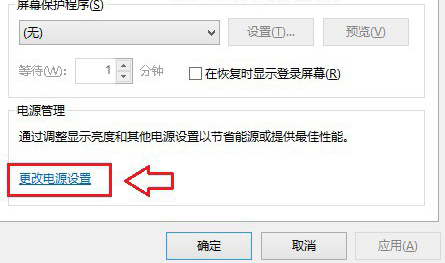
四、在打开的“电源选项”设置中,我们点击进入左侧的【更改计算机睡眠时间】设置,如图所示。
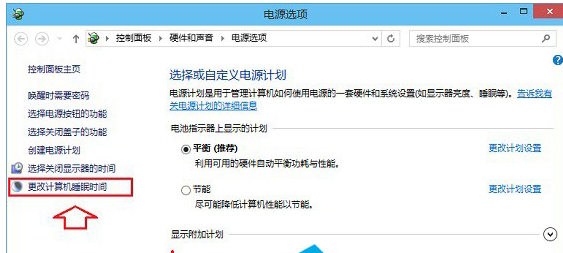
五、最后在进入的“编辑计划设置”中,将【使计算机进入睡眠状态】后面的两个时间选项,由默认的15分钟、30分钟,改成【从不】,然后再点击底部右下角的【保存修改】,如下图所示。
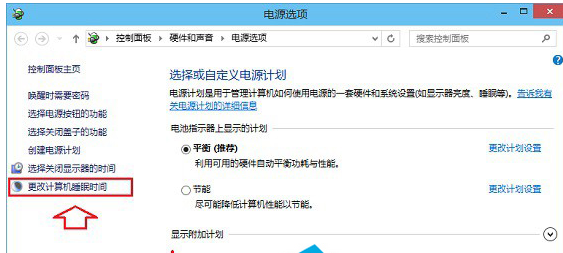
更改使计算机进入睡眠状态时间
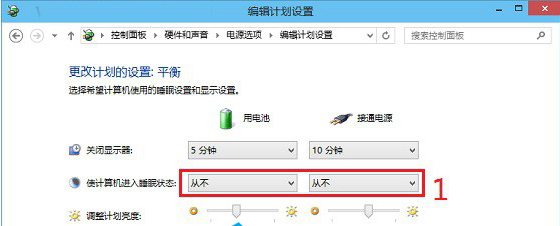
到这里,Win10关闭休眠,不待机设置就大功告成了,以后就可以使用Win10电脑夜间或者无人值守挂游戏或者下载电影了。关于怎么让Win10电脑不休眠的方法就为大家介绍到这里,只需简单五步设置即可完成。
本篇关于win10系统不待机不休眠的操作方法到这里已经讲解完了,有需要的用户们可以采取上面的方法步骤来进行操作吧,希望对大家有所帮助。
uc电脑园提供的技术方案或与您产品的实际情况有所差异,您需在完整阅读方案并知晓其提示风险的情况下谨慎操作,避免造成任何损失。

浏览次数 2559
浏览次数 336
浏览次数 447
浏览次数 1249
浏览次数 3835
未知的网友