有时候可能会遇到对win10系统使用无线同屏功能进行设置,如果我们需要对win10系统使用无线同屏功能进行设置时,要怎么处理win10系统使用无线同屏功能呢?
接下来给大家带来win10系统使用无线同屏功能的详细步骤:
前言:
windows10无线同屏功能的使用前提是电脑要与手机接入同一个wifi,且必须接入Wifi。如果电脑使用网线的话是不行的。这项功能隐藏在“投影”功能下方,也就是平时我们连接投影仪所用的那个Win+P下。在这个面板中,你会发现最下方有一个“连接到无线显示器”的选项,点击后windows10会自动搜索其他支持Miracast协议的显示设备。比方说你的电视机支持Miracast,连接后就可以把Win10桌面直接投影到电视机上。
具体步骤如下:
1、在电脑上打开【操作中心】,然后点击【连接】按钮;
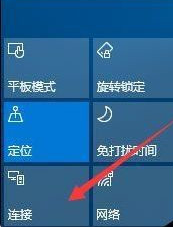
2、然后选择【投影到这台电脑】;
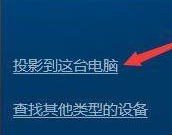
3、在当你同意时,Windows 电脑和手机可以投影到这台电脑下修改为【所有位置都可用】;
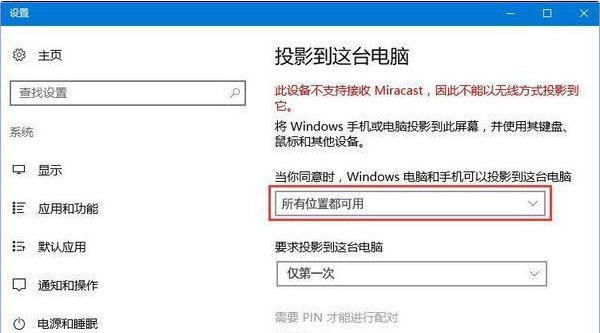
4、再打开手机设置中的无线显示;
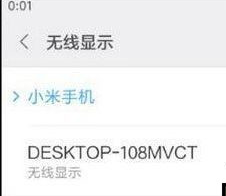
5、此时电脑会出现邀请提示,我们需要接受连接请求;
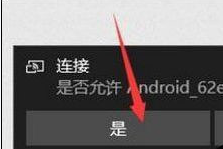
6、连接完成后我们就可以在电脑屏幕中看到手机中的内容了!
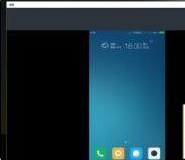
关于Windows10系统无线同屏功能的使用方法就给大家介绍到这里了,需要将手机内容投影到电脑的伙伴,可以尝试无线同屏功能。
关于win10系统使用无线同屏功能的操作方法就给大家介绍到这边了,还有不知道怎么解决的小伙伴赶快来学习一下吧!更多相关教程,请继续关注我们。
uc电脑园提供的技术方案或与您产品的实际情况有所差异,您需在完整阅读方案并知晓其提示风险的情况下谨慎操作,避免造成任何损失。

浏览次数 435
浏览次数 3013
浏览次数 8165
浏览次数 8789
浏览次数 918
未知的网友