遇到对win10系统打开网络连接安全模式的设置方法,那么应该怎么设置呢?下面小编带领大家看看win10系统打开网络连接安全模式的详细步骤:
特别提醒:
1,教程中的第3步,立即重启后,电脑将关闭当前应用程序,请注意资料的保存。
2,在操作前,建议使用手机扫描教程标题右侧的在手机上,方便在手机上查看后续步骤。
具体方法如下:
1、点击“开始”菜单,选择“设置”;
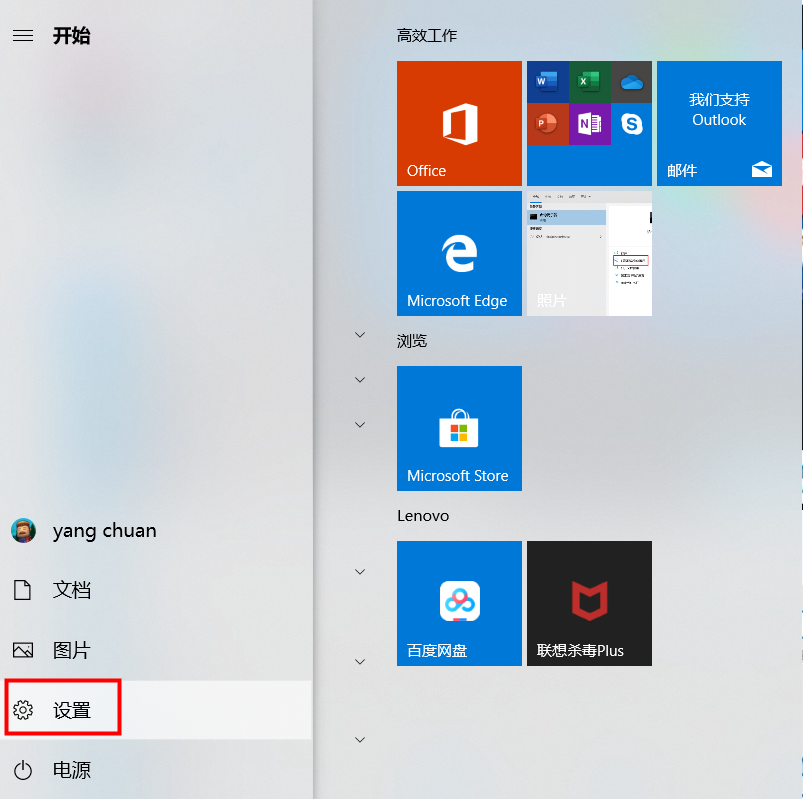
2、进入“设置”页面后,我们选择“更新和安全”;
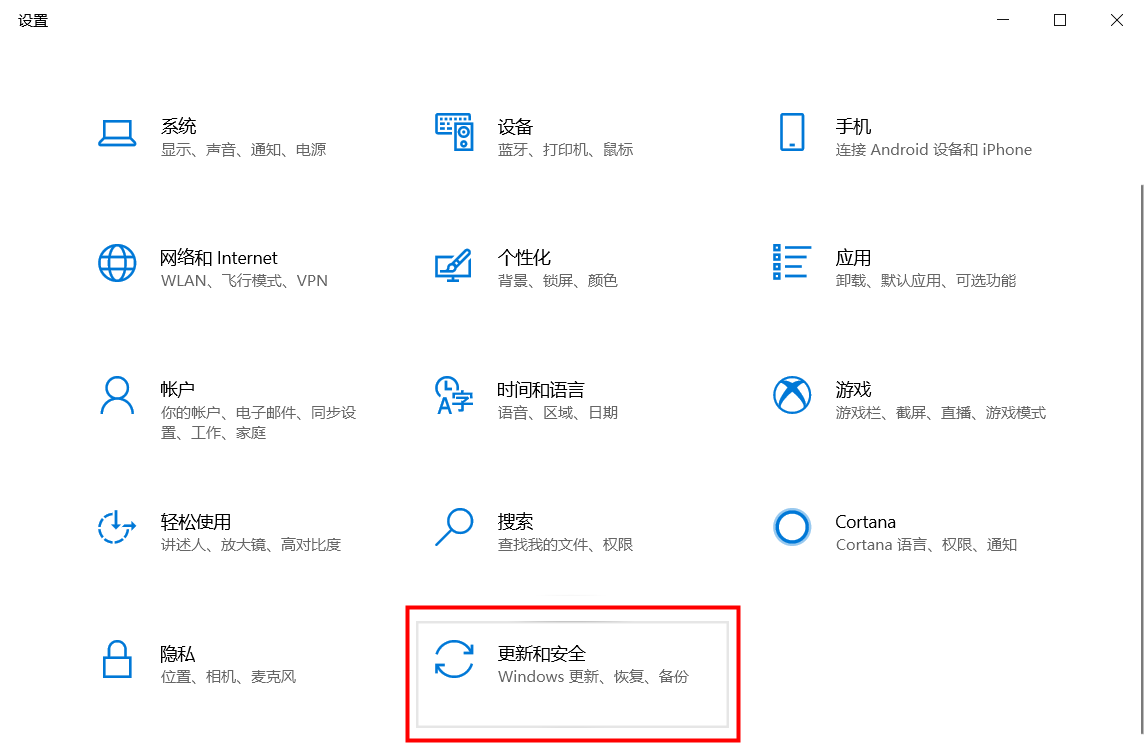
3、在弹跳出的窗口中,我们点击“恢复”选项,并在右侧的窗口中的“高级选项”下点击“立即重启”;
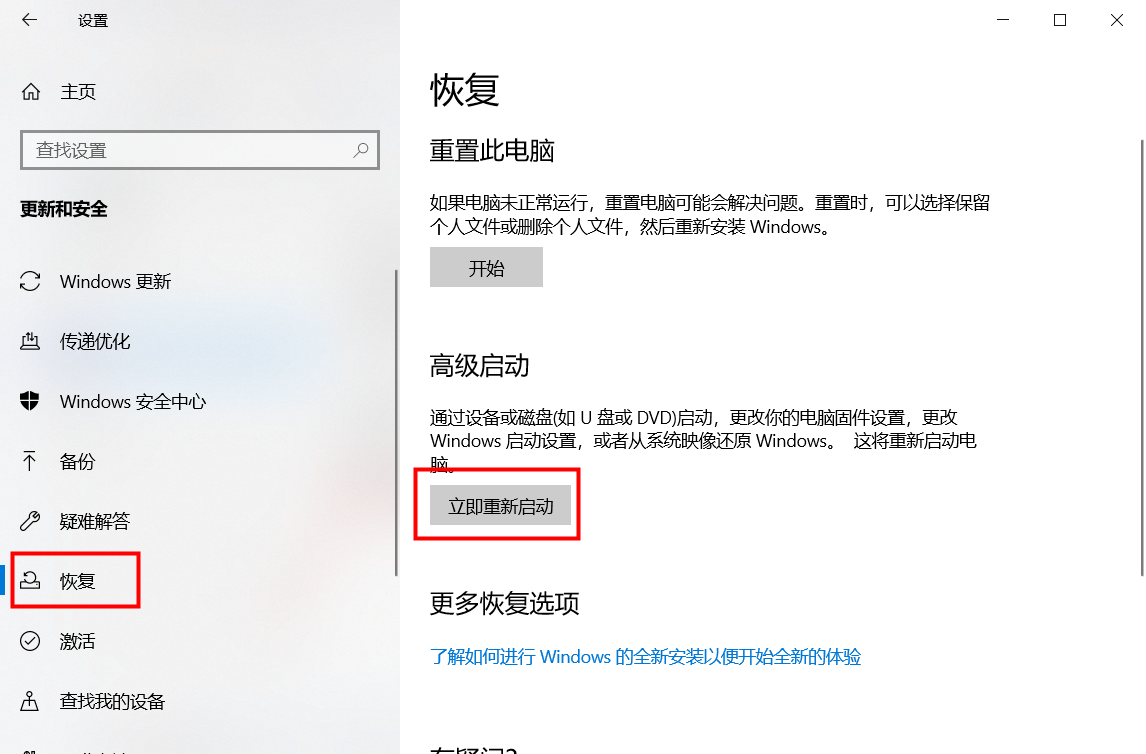
4、这个时候会出现“选择一个选项”页面,我们选择“疑难解答”;
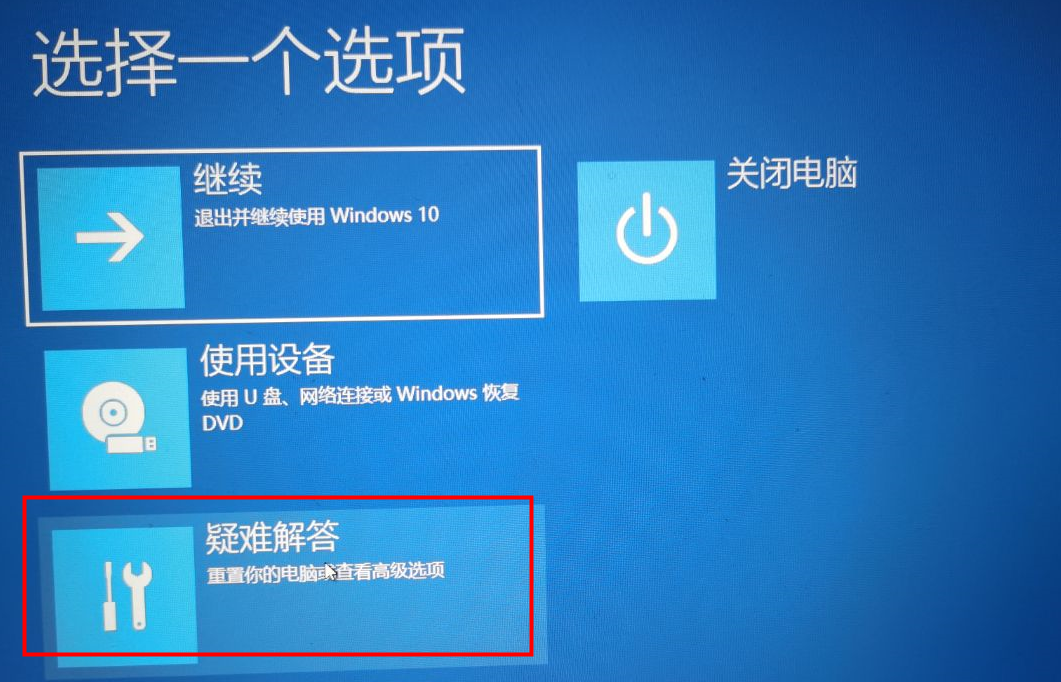
5、接着“高级选项”;
6、进入“高级选项”页面后,选择“启动设置”;
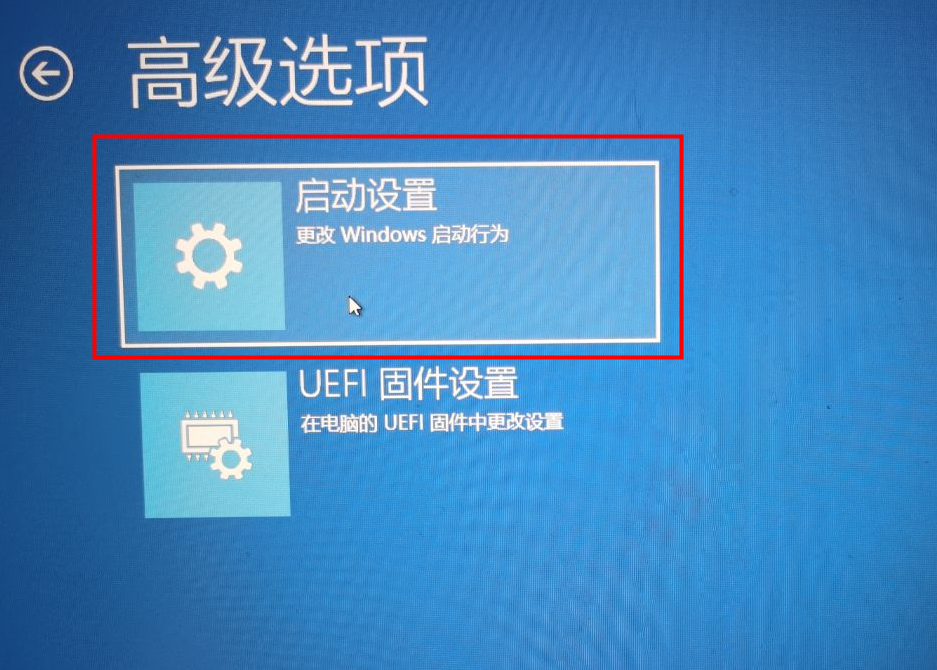
7、然后在看到弹出的窗口后,我们选择“重启”;
8、最后在“启动设置”页面中,选择“启用带网络连接的安全模式”就完成了。
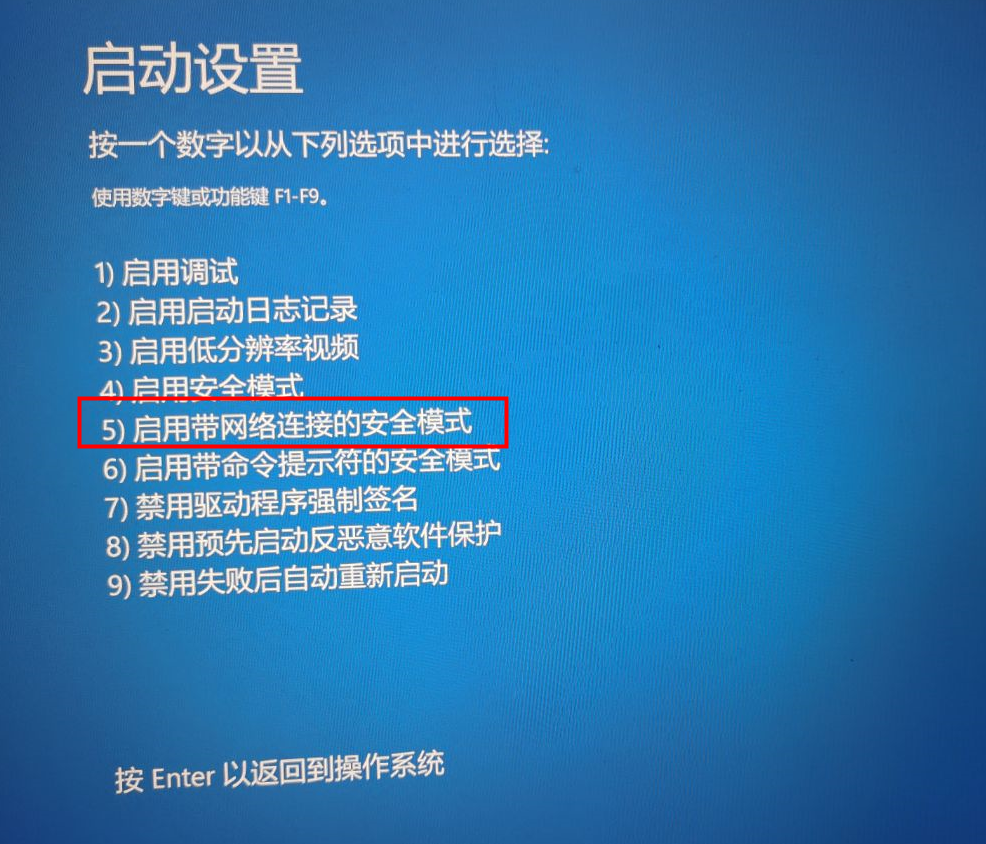
以上便是win10系统打开网络连接安全模式的方法。如果需要启动带网络安全模式的用户,可以根据上文教程进行设置。
到这里本文关于win10系统打开网络连接安全模式的操作方法就结束了,如果你的问题还未解决可以顶级顶部意见反馈,我们将第一时间进行回复。
uc电脑园提供的技术方案或与您产品的实际情况有所差异,您需在完整阅读方案并知晓其提示风险的情况下谨慎操作,避免造成任何损失。

浏览次数 2782
浏览次数 1407
浏览次数 1111
浏览次数 2686
浏览次数 1842
未知的网友