随着电脑的使用率越来越高,我们有时候可能会遇到对win10系统笔记本电脑中安装固态硬盘的设置方法,想必大家都遇到过需要对win10系统笔记本电脑中安装固态硬盘进行设置的情况吧,那么应该怎么设置win10系统笔记本电脑中安装固态硬盘呢?
1、把笔记本的翻过来卸除颗固定螺丝;
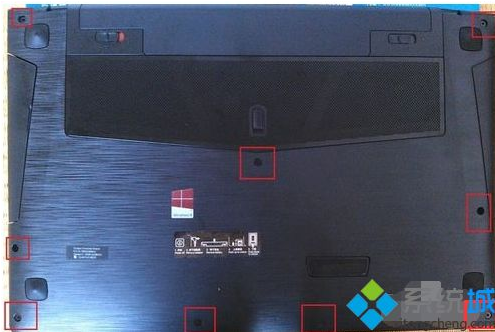
2、拔出光驱,如下图先拨开1号位,再按住2号位卡扣,即可将光驱拔出。此接口可接驳光驱、硬盘、显卡、散热器等常用配件,且均支持热插拔;

3、拆除背盖,如下图:先起开电池两端1号标注位较轻松,再抠开电池连接处2号位指甲抠一下即可,此三处抠开后背盖向上顺时针依次掰开,掌托两端3号位卡扣较紧切勿蛮力;

4、掀开背盖后就可以看到硬盘、内存、散热器等等;

5、找到mSATA接口。长成如图所示这样的;

6、在购买的固态硬盘的时候一定要记得购买托盘。不然是安装不上去的。图下是我的硬盘和托盘;

7、把固态硬盘安装到托盘上,再安装到笔记本的mSATA接口上。

笔记本win10系统电脑中安装固态硬盘的方法分享到这里了,安装步骤设置之后,笔记本硬盘安装就完成了。
是不是困扰大家许久的win10系统笔记本电脑中安装固态硬盘的操作方法问题已经解决了呢?大家都会操作了吗?还有不明白的小伙伴可以留言给小编来帮你们解惑。
uc电脑园提供的技术方案或与您产品的实际情况有所差异,您需在完整阅读方案并知晓其提示风险的情况下谨慎操作,避免造成任何损失。

浏览次数 2559
浏览次数 337
浏览次数 447
浏览次数 1249
浏览次数 3838
未知的网友