uc电脑园 – 你的电脑系统管家

随着电脑的使用率越来越高,我们有时候可能会遇到对win10系统将qsv格式转换成mp4的设置方法,那么应该怎么设置呢?
步骤如下:
方法一:
1、我们先要下载奇艺qsv转换工具,然后打开转换工具;
2、选择【添加文件】,添加进已经下载好的qsv格式的视频,可以批量添加,如图所示:
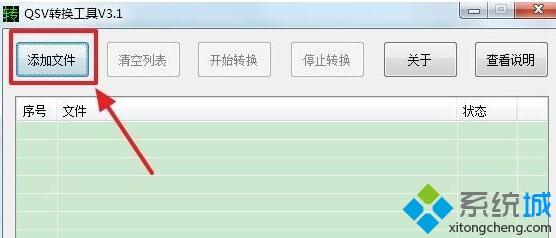
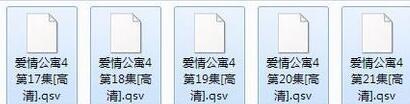
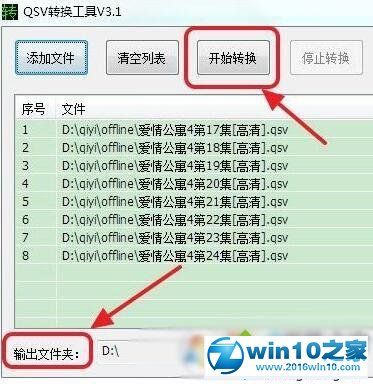

方法二:FLV转mp
1、打开格式工厂,或者其他的格式转换工具,在视频下选择mp4 ,如图:
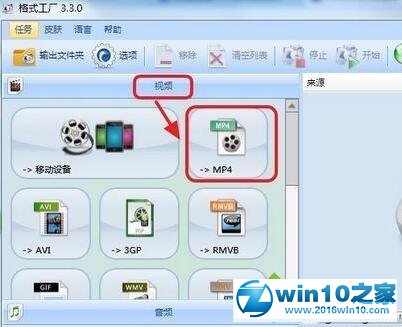
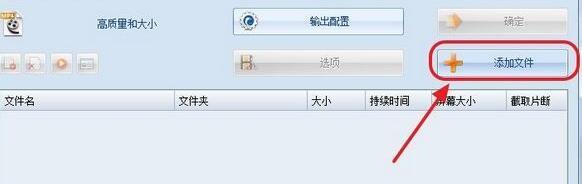
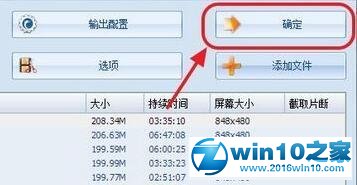
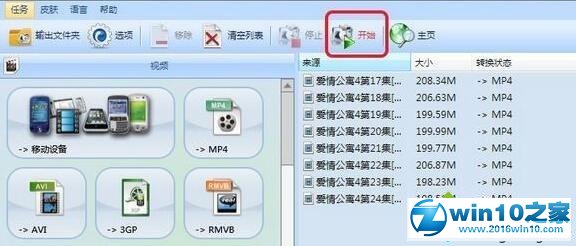
uc电脑园提供的技术方案或与您产品的实际情况有所差异,您需在完整阅读方案并知晓其提示风险的情况下谨慎操作,避免造成任何损失。

未知的网友