有时候可能会遇到对win10系统拦截各种软件的广告弹窗的设置方法,想必大家都遇到过需要对win10系统拦截各种软件的广告弹窗进行设置的情况吧,那么应该怎么设置win10系统拦截各种软件的广告弹窗呢?
下面小编带领大家看看win10系统拦截各种软件的广告弹窗的详细步骤:
1、在电脑的右下角找到三号符号(显示隐藏的图标),隐藏的图标中有杀毒软件图标,点击此图标。
2、点击之后,桌面上就出现了杀毒软件的页面。在杀毒页面的右下角有自定义扫描、宏病毒扫描、弹窗拦截和软件净化四个选项,点击第三个弹窗拦截选项。
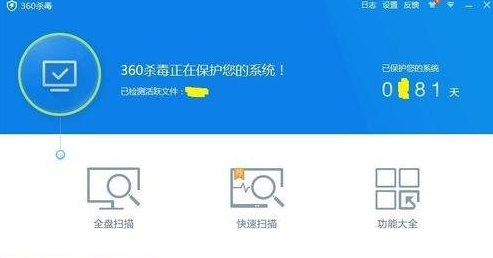
3、接着就会跳出弹窗拦截器页面,在这个页面上的左侧有从不拦截、一般拦截和强力拦截,我们点击选择第三个强力拦截。
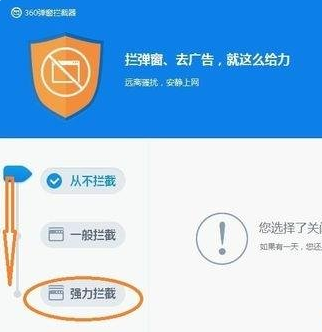
4、选择强力拦截之后,页面上会出现已经拦截弹窗的软件和次数,如果我们觉得这样还不够,那接下来就可以手动添加。
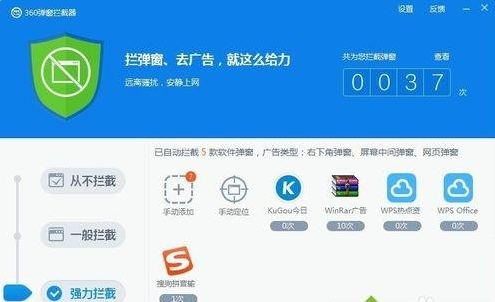
5、找到手动添加选项,并点击该选项,稍后的页面中会列出所有可以添加作为拦截的软件。每一项前面都有方框,我们点击前方的方框,然后点击右下角的确认开启键即可。
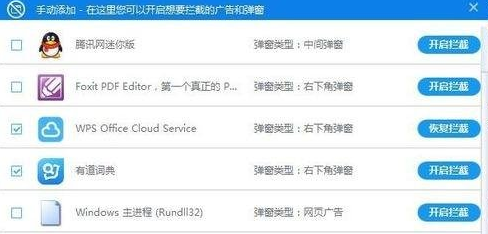
6、点击确认开启之后,我们关闭手动添加页面,然后回到弹窗拦截器页面上,此时我们可以看到有几项软件的已经被设置了弹窗拦截。
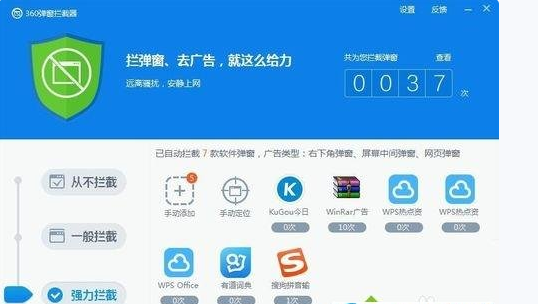
通过上述步骤的简单操作,我们就能让win10系统拦截各种软件的广告弹窗了。是不是非常简单呢?有同样需求的朋友们,不妨也动手操作看看!
以上就是解决win10系统拦截各种软件的广告弹窗的操作方法还有不知道怎么解决的小伙伴赶快来学习一下吧!相信这篇文章一定可以帮到大家!
uc电脑园提供的技术方案或与您产品的实际情况有所差异,您需在完整阅读方案并知晓其提示风险的情况下谨慎操作,避免造成任何损失。

浏览次数 447
浏览次数 2233
浏览次数 667
浏览次数 207
浏览次数 691
未知的网友