随着电脑的使用率越来越高,我们有时候可能会遇到win10系统禁用启动病毒防护提示的问题,想必很多用户都遇到过win10系统禁用启动病毒防护提示进行设置的情况吧,那么应该怎么处理呢?下面小编就带领大家看看win10系统禁用启动病毒防护提示的详细步骤。
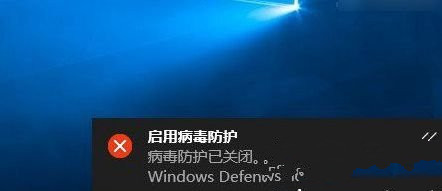
1、点击Win10右下角任务栏的“新通知”图标,在弹出的通知列表中,点击“启用病毒防护”,如下图:
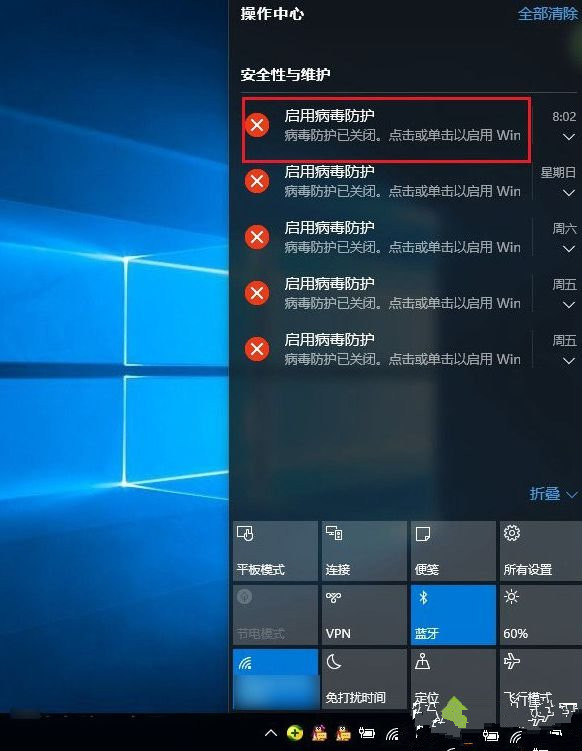
2、在打开的安全与维护操作界面,点击安全,然后将Windows Defender“病毒防护功能”开启就可以了,如图:
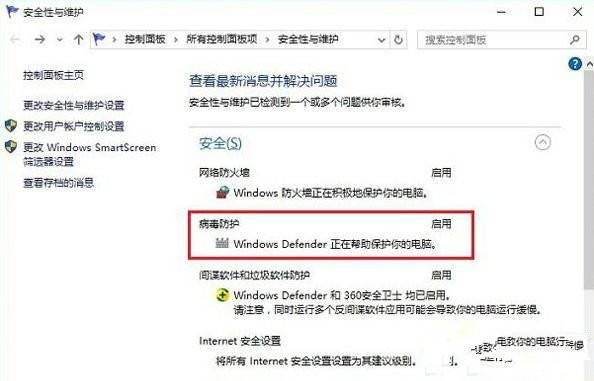
3、启用Win10病毒防火功能之后,今后就不会有提示了。
1、点击Win10开始菜单,然后点击进入“设置”,如下图所示:
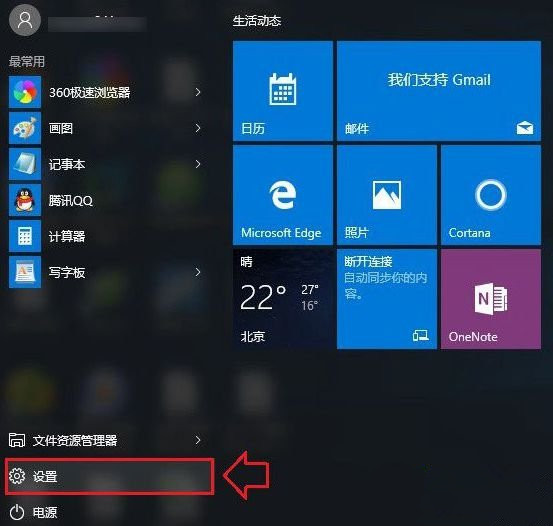
2、点击进入“系统”设置,如图:
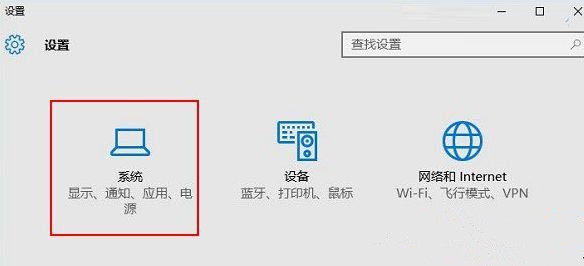
3、在系统设置界面,点击左侧的“通知和操作”选项,然后在右侧的通知下面,将“显示有关Windows提示”关闭就可以了,如图:
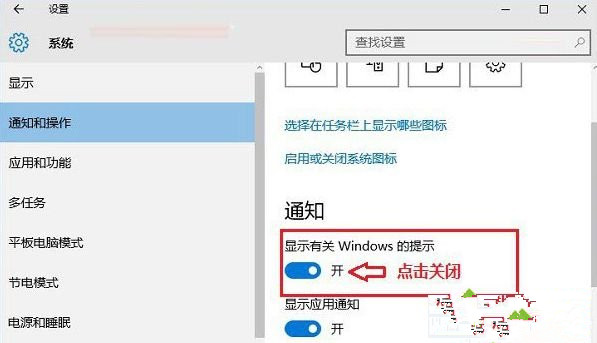
4、关闭显示有关Windows提示通知后,今后就不会看到启动病毒防护提示了。
上面给大家介绍的就是关于win10系统禁用启动病毒防护提示的操作方法,有遇到这样情况的用户可以采取上面的方法步骤来解决。
如果你有任何疑问可以点击网站顶部的意见反馈,小编将第一时间进行回复。
uc电脑园提供的技术方案或与您产品的实际情况有所差异,您需在完整阅读方案并知晓其提示风险的情况下谨慎操作,避免造成任何损失。

浏览次数 1615
浏览次数 311
浏览次数 552
浏览次数 1032
浏览次数 3008
未知的网友