随着电脑的使用率越来越高,我们有时候可能会遇到win10系统设置分辨率提示“显示器输入不支持”的情况,想必很多人都遇到过win10系统设置分辨率提示“显示器输入不支持”的情况吧,那么应该怎么处理呢?下面小编就带领大家看看win10系统设置分辨率提示“显示器输入不支持”的具体步骤。
1、关机状态下启动计算机,然后在出现滚动小圆圈的时候按住电源键强制关机;
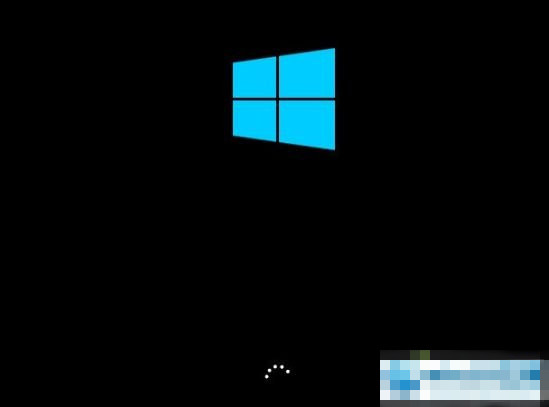
2、重复上述操作2到3次后系统会出现“选择一个选项”界面,点击其中的“疑难解答”选项;
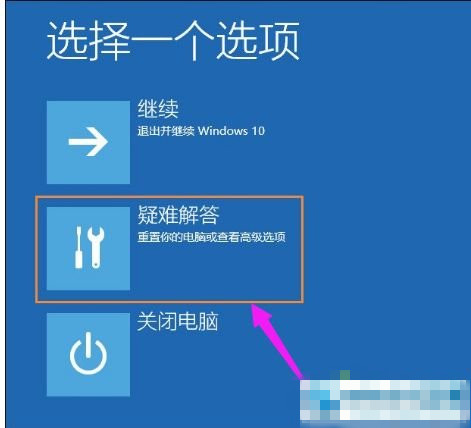
3、在新的界面中点击“高级选项”;
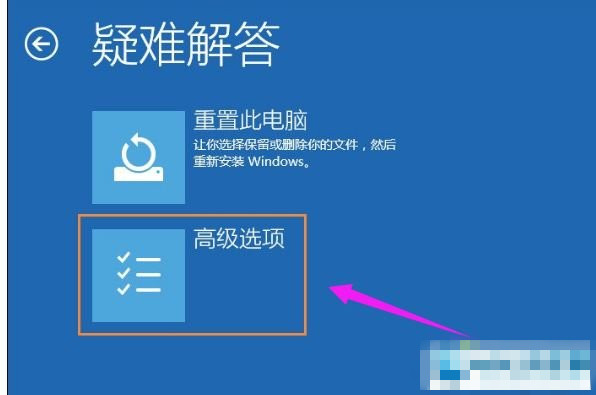
4、在高级选项中点击“启动设置”;
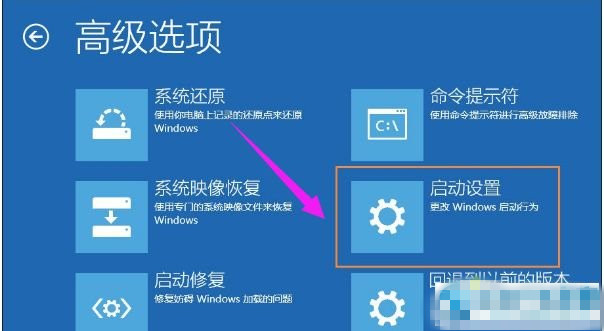
5、点击“重启”;
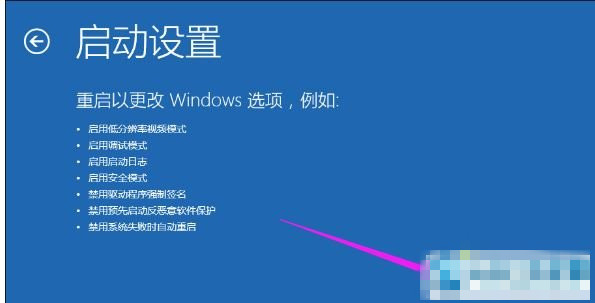
6、选择“启用低分辨率视频模式”进入系统;
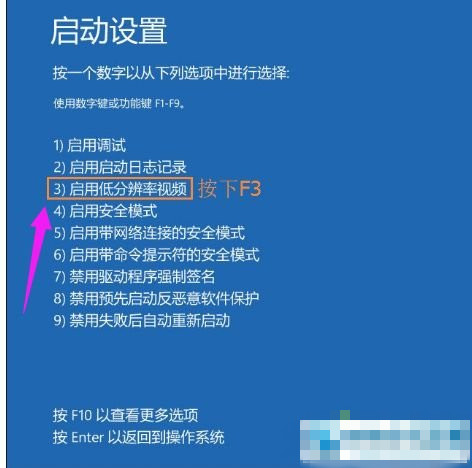
7、接着就可以在低分辨率视频模式中进入系统,系统会自动降低到最低分辨率,保证可以正常启动,之后再重新设置合适的分辨率,并重启系统即可。
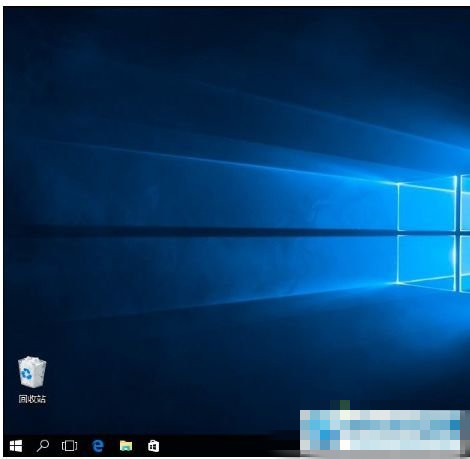
本篇关于win10系统设置分辨率提示“显示器输入不支持”到这里就讲解完了,希望可以帮助到大家。
如果你有任何疑问可以点击网站顶部的意见反馈,小编将第一时间进行回复。
uc电脑园提供的技术方案或与您产品的实际情况有所差异,您需在完整阅读方案并知晓其提示风险的情况下谨慎操作,避免造成任何损失。

浏览次数 2075
浏览次数 356
浏览次数 3256
浏览次数 2048
浏览次数 1355
未知的网友