具体方法:
1、左键点击桌面右下角的通知图标,在桌面右侧打开的通知窗口,左键点击:所有设置。
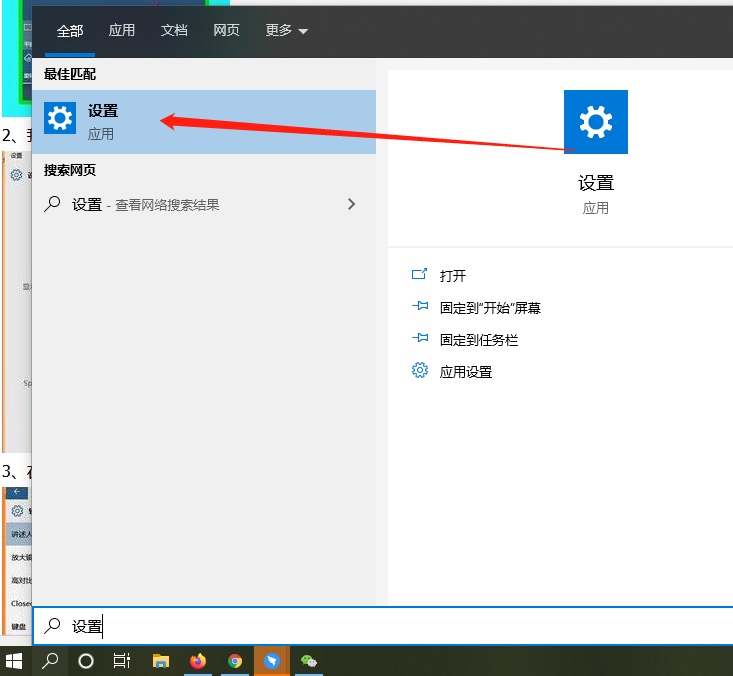
2、我们在打开的设置窗口,点击轻松使用。
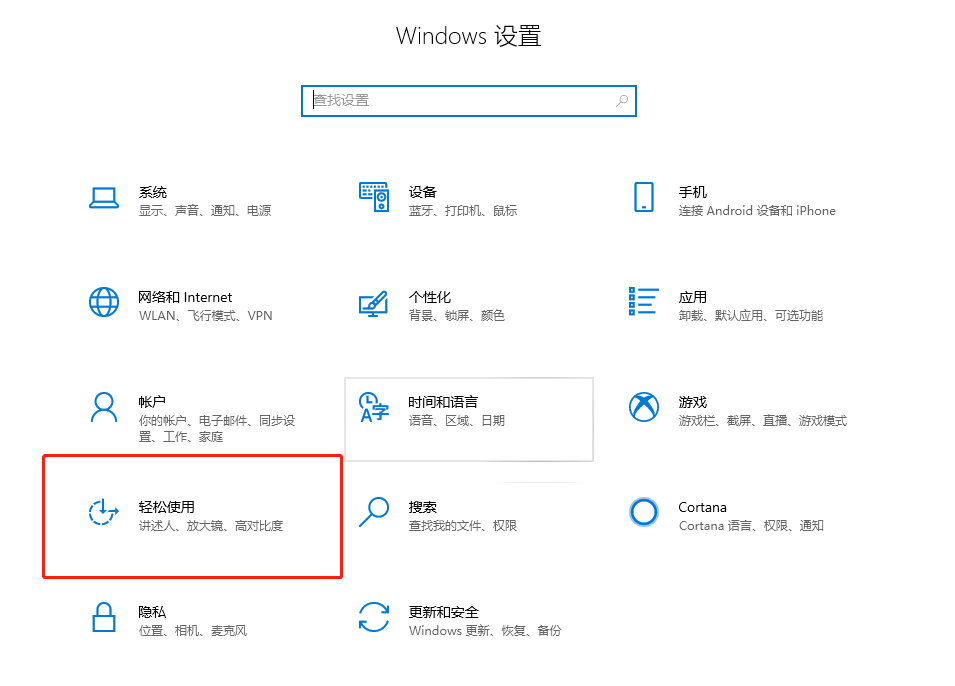
3、在轻松使用设置窗口,我们左键点击左侧的鼠标,左边将使用小键盘控制鼠标打开。
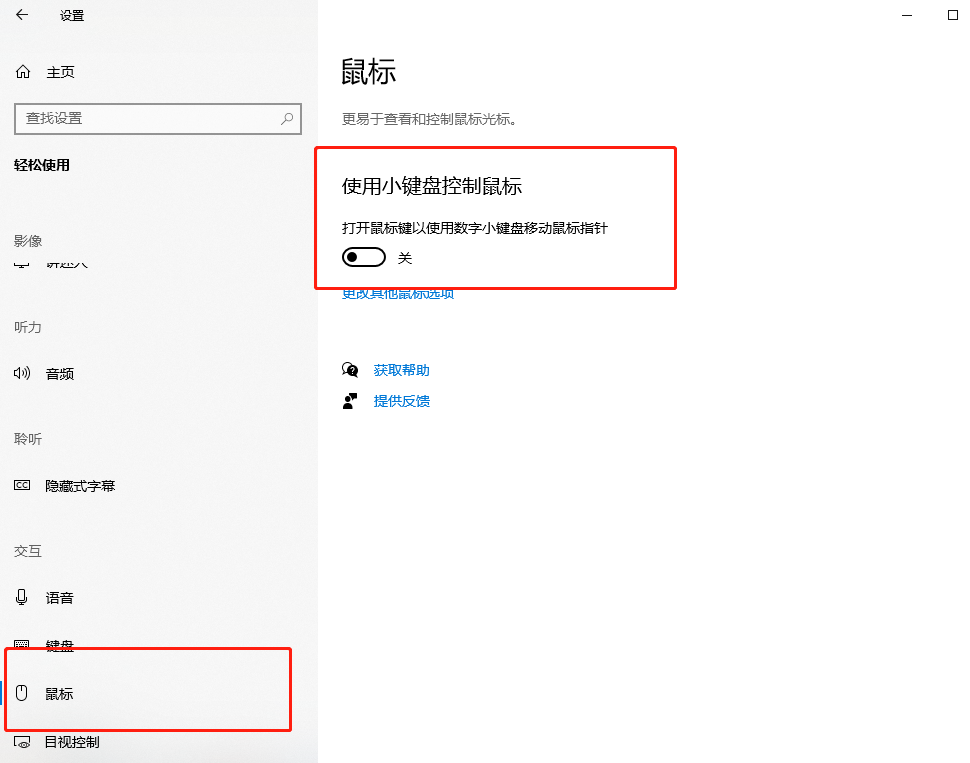
4、在鼠标对应的右侧窗口,我们可以看到:使用数字小键盘在屏幕上移动鼠标的开关处于“开”的位置,且系统桌面右下角的任务栏中也显示了鼠标键的图标;此时,小键盘上的8、4、6、2键成了鼠标在屏幕上移动的方向键,所以小键盘上的数字输出就失去了功效。
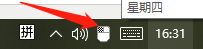
6、使用数字小键盘在屏幕上移动鼠标的开关处于“关”的位置。
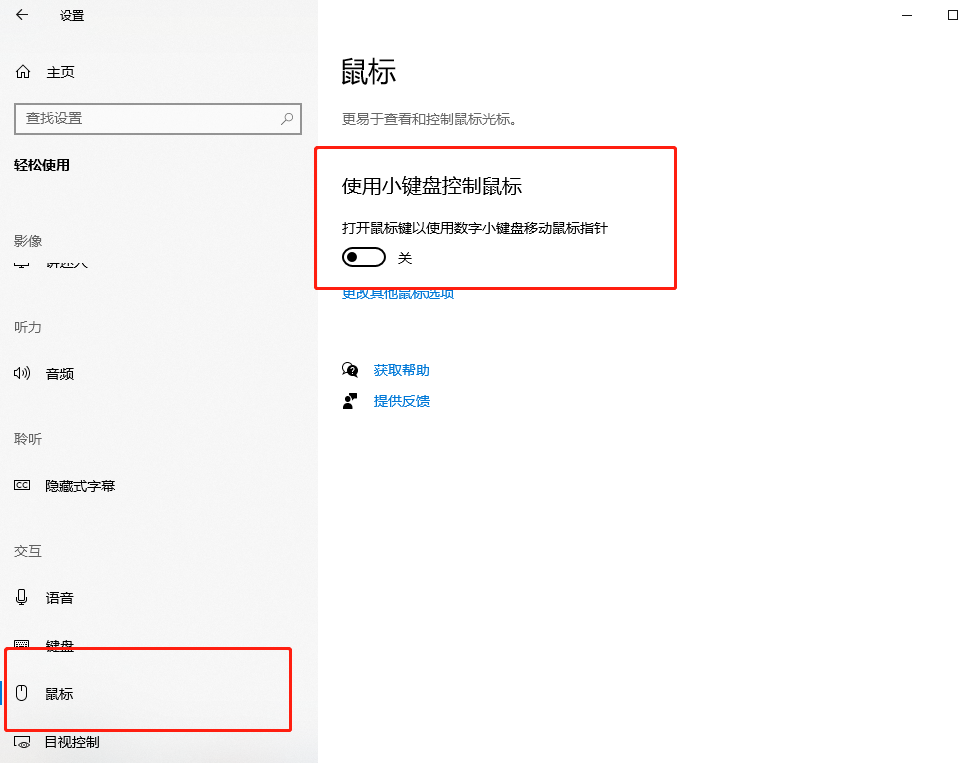
7、退出轻松使用设置窗口,打开记事本,输入小键盘上的数字,这时,小键盘上数字输出功能恢复了。
所以:我们如果要使用小键盘上的数字输出功能,在轻松使用设置的鼠标键窗口,使用数字小键盘在屏幕上移动鼠标的开关必须处于“关”的位置;如果要使用数字小键盘在屏幕上移动鼠标的功能,使用数字小键盘在屏幕上移动鼠标的开关必须处于“开”的位置。
以上就是windows10系统小键盘数字输出功能失效问题的解决方法介绍了。
如果还有其他疑问请点击上方意见反馈,小编将在第一时间回复你!
uc电脑园提供的技术方案或与您产品的实际情况有所差异,您需在完整阅读方案并知晓其提示风险的情况下谨慎操作,避免造成任何损失。

浏览次数 95
浏览次数 1766
浏览次数 428
浏览次数 594
浏览次数 7713
未知的网友