
随着电脑的使用率越来越高,我们有时候可能会遇到对win10系统深度清理c盘垃圾进行设置,如果我们需要对win10系统深度清理c盘垃圾进行设置时,要怎么处理win10系统深度清理c盘垃圾呢?
win10系统深度清理c盘垃圾的详细步骤:
步骤一:首先下载清理工具CCleaner
1、下载后如果是绿色版的直接解压运行程序,若是安装板的则在安装好后打开CCleaner软件;
2、清理电脑中系统垃圾和应用程序产生的垃圾,选择第一项“清洁器(c)”,然后选择“分析”,分析后,“运行清理器”,如图:
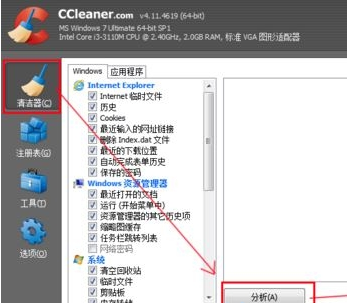
2、接下来是清理注册表,在左侧点击“注册表(G)”,然后选择“扫描问题”,扫描过后,选择在“修复所选问题”,之后弹出应该要不要备份注册表,根据个人情况选择,如图所示:
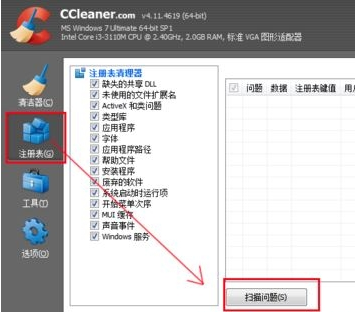
3、然后在左侧点击“工具”选项,我们可以看到“卸载”、“启动”、“文件查找器”、“系统还原”、“驱动器擦除器”等五个选项,其中“卸载”是电脑中程序的卸载选项,“文件查找器”是查找电脑中文件,“系统还原”是针对系统还原的工具,“驱动器擦除器”是擦除驱动器中的记录,按需要进行清理的的选项点击后进行清理即可。
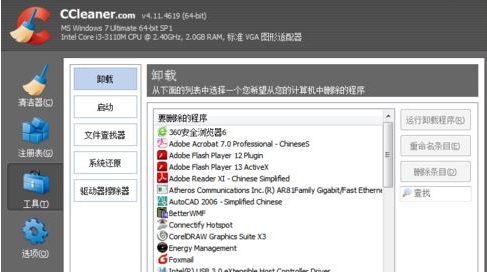
步骤二:手动清理
1、打开“此电脑”,在该C盘上面,点击鼠标右键,在里面选择【属性】;
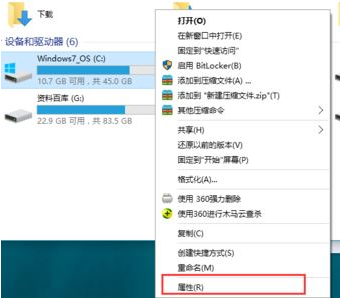
2、在C盘属性查看页面,在常规栏目下,点击【磁盘清理】按钮;
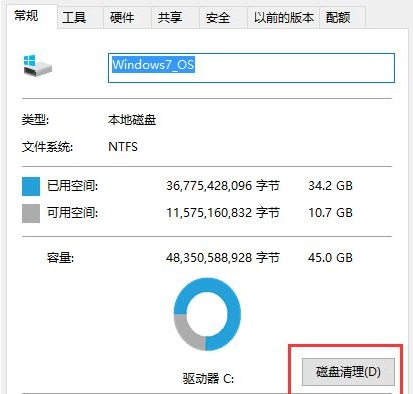
3、此时系统将自动进入磁盘清理的扫描过程,耐心等待片刻;
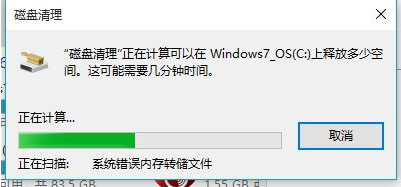
4、勾选需要清理的选项,点击下面的清理系统文件按钮;
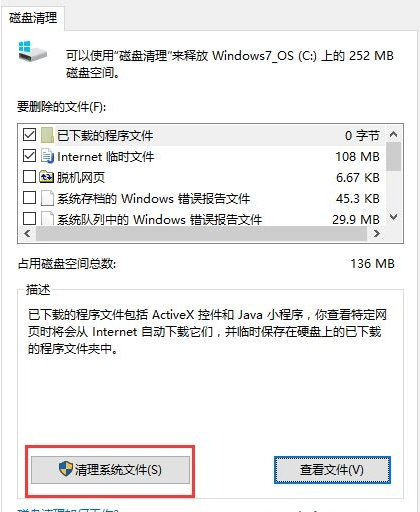
5、此时会再次开始磁盘清理的扫描;
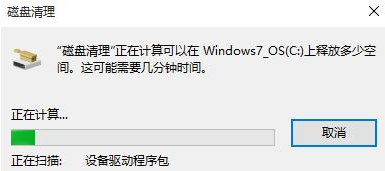
6、在打开的结果页面中,找到要删除的系统文件(名为:以前的Windows安装),在其前面进行勾选,直接点击下方的确定按钮,即可进行删除释放出C盘的空间了,如图所示:
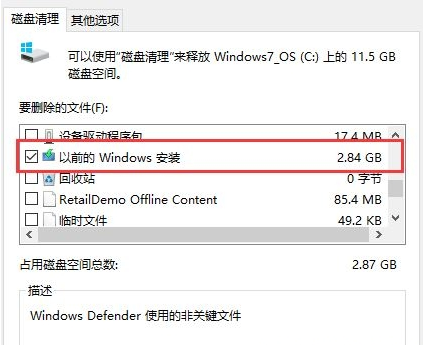
通过小编的解答,大家都知道该怎么解决win10系统深度清理c盘垃圾的操作方法了吧小伙伴们都学会了吗?欢迎继续关注,后续会有更多精彩!
uc电脑园提供的技术方案或与您产品的实际情况有所差异,您需在完整阅读方案并知晓其提示风险的情况下谨慎操作,避免造成任何损失。

未知的网友