一对一的技术服务支持!
1 方法一:修改文件夹选项
2 方法二:修改注册表
随着计算机的普及,我们在生活中可能会遇到win7系统文件夹无法显示隐藏文件的问题,该怎么解决呢?下面为大家带来win7系统文件夹无法显示隐藏文件的解决方法。
1、打开资源管理器(我的电脑),点击“工具”-“文件夹选项”。
3、点击“应用”后,点击“确定”。结果隐藏文件就显示出来了,如果这个方法无效的话,请使用方法二。
1、在“开始”菜单中点击“运行”命令。(或者直接按键盘上的win键)
2、在弹出的对话框里键入“regedit”点击“确定”打开注册表。(或者直接按键盘上的win键和R键)
3、依次找到“HKEY_LOCAL_MACHINE\Software\Microsoft\Windows\CurrentVersion\explorer\Advanced\Folder\Hidden”,将【SHOWALL】的【CheckedValue】的值修改为1。
4、把“HKEY_LOCAL_MACHINE\Software\Microsoft\Windows\CurrentVersion\explorer\Advanced\Folder”,中【HideDrivesWithNoMedia】的【CheckedValue】的值修改为1。
5、把“HKEY_LOCAL_MACHINE\Software\Microsoft\Windows\ CurrentVersion\explorer\Advanced\Folder”中
【HideFileExt】的【CheckedValue的】值修改为1
修改好后按键盘上的“F5”刷新,点击关闭。这时只需要在重复方法一的操作就能显示隐藏文件啦~
以上就是win7系统文件夹无法显示隐藏文件的解决方法,相信大家都已经学会了对吧。如果还有疑问的话可以点击网站顶部的意见反馈留言,小编会第一时间回复您哦~
uc电脑园提供的技术方案或与您产品的实际情况有所差异,您需在完整阅读方案并知晓其提示风险的情况下谨慎操作,避免造成任何损失。
图片来源:网络
浏览次数 588
浏览次数 994
浏览次数 162
浏览次数 169
浏览次数 561
win7系统文件夹无法显示隐藏文件的二种解决方法
1 方法一:修改文件夹选项
2 方法二:修改注册表
随着计算机的普及,我们在生活中可能会遇到win7系统文件夹无法显示隐藏文件的问题,该怎么解决呢?下面为大家带来win7系统文件夹无法显示隐藏文件的解决方法。
解决步骤
方法一:修改文件夹选项
1、打开资源管理器(我的电脑),点击“工具”-“文件夹选项”。
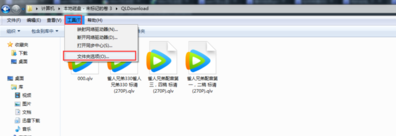
2、“查看”--“显示隐藏的文件、文件夹和驱动器”。点击“应用”。3、点击“应用”后,点击“确定”。结果隐藏文件就显示出来了,如果这个方法无效的话,请使用方法二。
方法二:修改注册表
1、在“开始”菜单中点击“运行”命令。(或者直接按键盘上的win键)
2、在弹出的对话框里键入“regedit”点击“确定”打开注册表。(或者直接按键盘上的win键和R键)
3、依次找到“HKEY_LOCAL_MACHINE\Software\Microsoft\Windows\CurrentVersion\explorer\Advanced\Folder\Hidden”,将【SHOWALL】的【CheckedValue】的值修改为1。
4、把“HKEY_LOCAL_MACHINE\Software\Microsoft\Windows\CurrentVersion\explorer\Advanced\Folder”,中【HideDrivesWithNoMedia】的【CheckedValue】的值修改为1。
5、把“HKEY_LOCAL_MACHINE\Software\Microsoft\Windows\ CurrentVersion\explorer\Advanced\Folder”中
【HideFileExt】的【CheckedValue的】值修改为1
修改好后按键盘上的“F5”刷新,点击关闭。这时只需要在重复方法一的操作就能显示隐藏文件啦~
以上就是win7系统文件夹无法显示隐藏文件的解决方法,相信大家都已经学会了对吧。如果还有疑问的话可以点击网站顶部的意见反馈留言,小编会第一时间回复您哦~
uc电脑园提供的技术方案或与您产品的实际情况有所差异,您需在完整阅读方案并知晓其提示风险的情况下谨慎操作,避免造成任何损失。
图片来源:网络
浏览次数 588
浏览次数 994
浏览次数 162
浏览次数 169
浏览次数 561