随着电脑的使用率越来越高,我们有时候可能会遇到对win10系统使用扫描仪进行设置,如果我们需要对win10系统使用扫描仪进行设置时,要怎么处理win10系统使用扫描仪呢
win10系统使用扫描仪的详细步骤:
1、首先,将需要扫描的文件放进打印机,盖上盖子。

2、点击桌面左下角的开始,找到“设置”,点击进入。
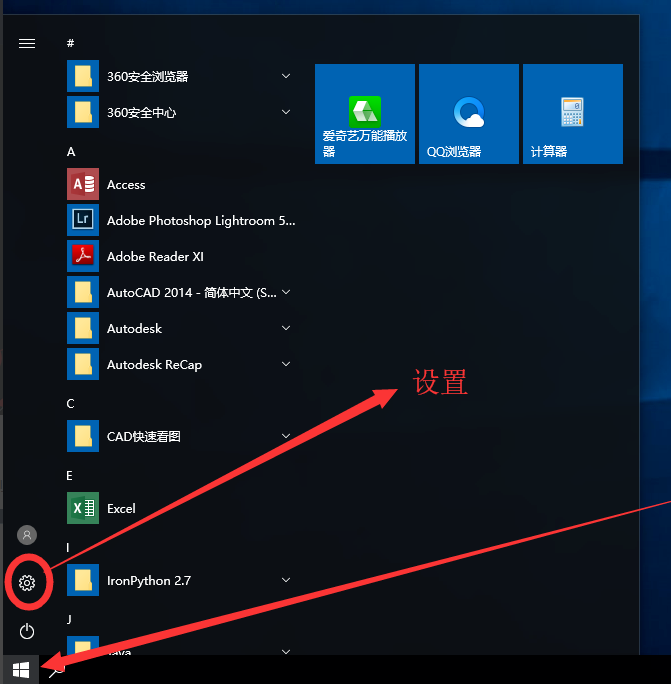
3、找到“设备”,点击进入。
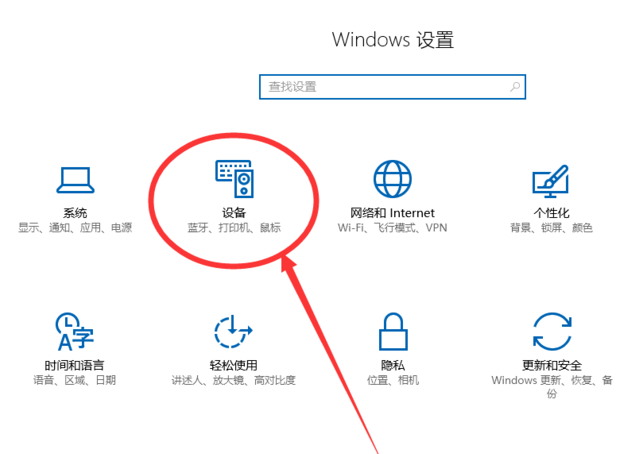
4、选择左侧菜单中的“打印机和扫描仪”,并在右侧栏中底部的相关设置下找到“设备和打印机”,点击进入。
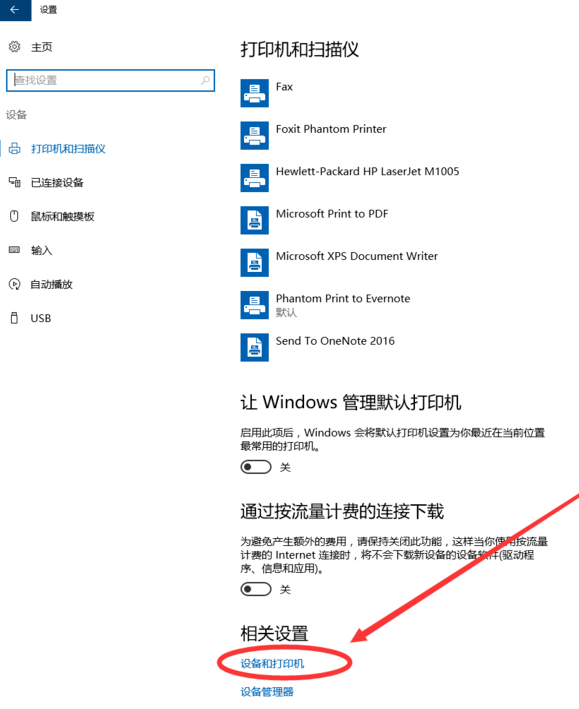
5、找到默认的打印设备。
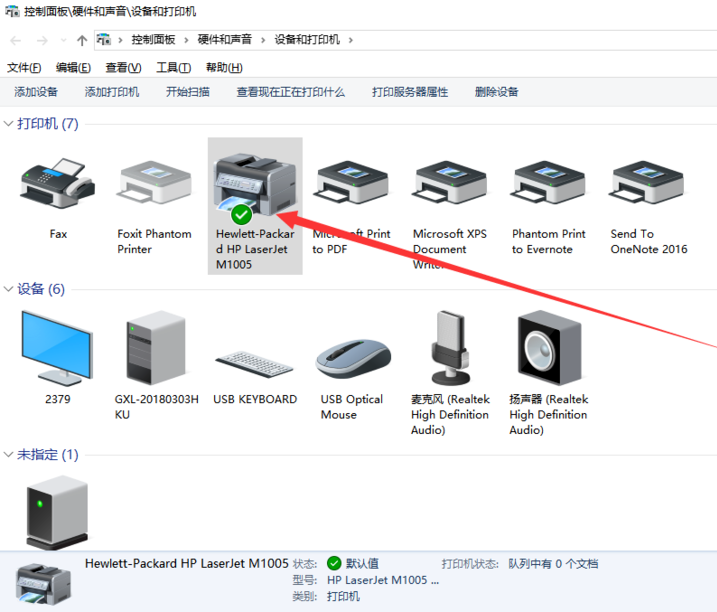
6、在该打印设备上右击菜单中找到“开始扫描”,并点击。
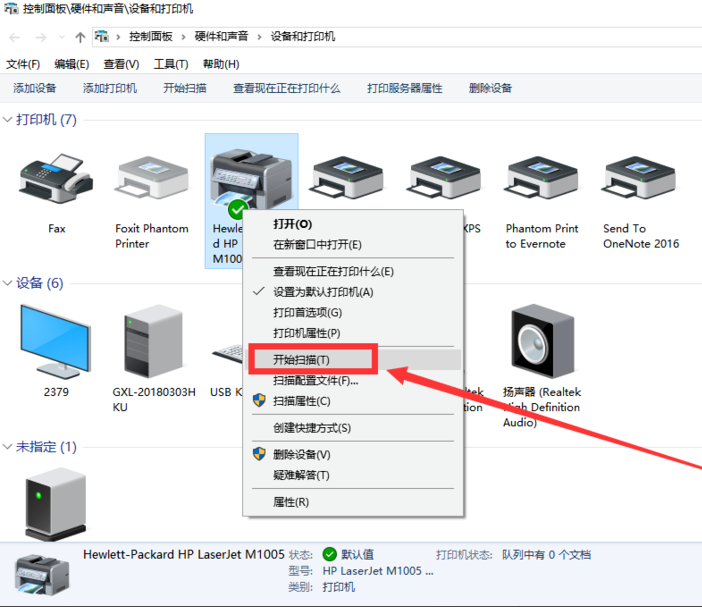
7、扫描颜色格式、文件类型、分辨率、亮度、对比度等都设置确定好后,点击“扫描”。
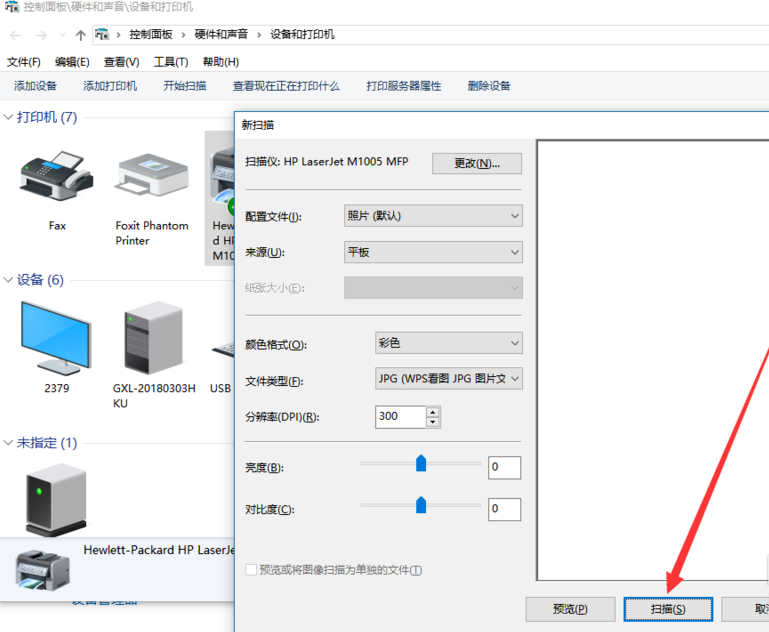
8、开始扫描,等待片刻。
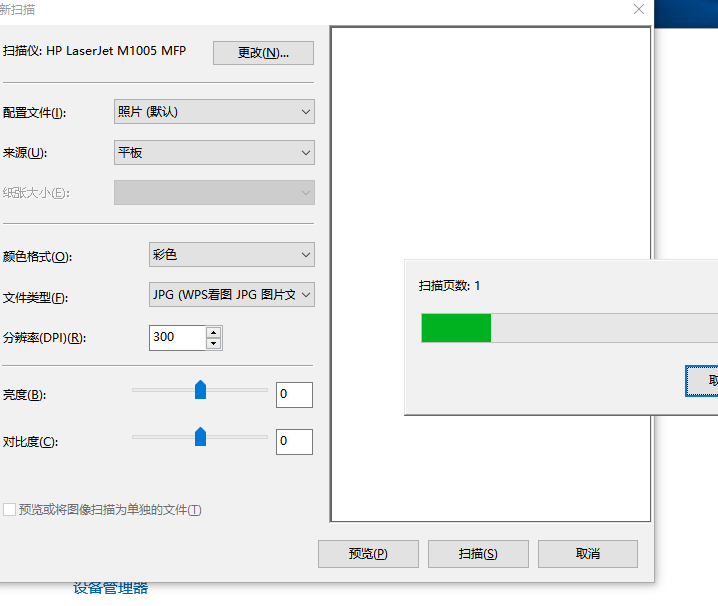
9、扫描完毕,点击“下一步”。
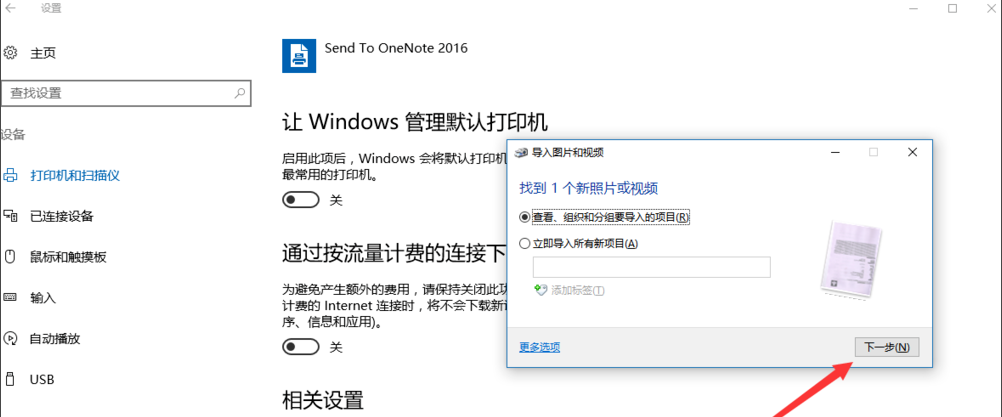
10、选择“导入”。
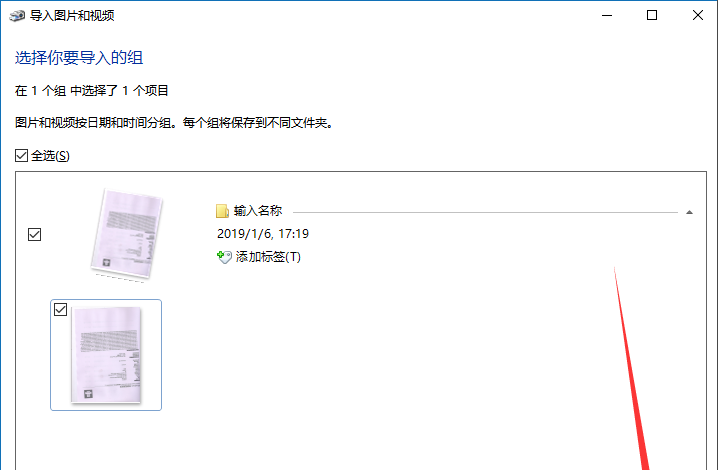
11、即可在相应的文件夹中找到扫描后的文件图片。
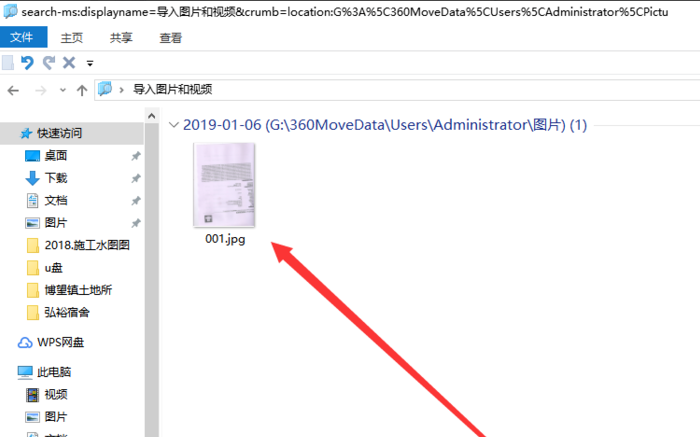
以上就是关于win10系统使用扫描仪的操作方法,大家都会操作了吗?更多精彩内容欢迎继续关注!
uc电脑园提供的技术方案或与您产品的实际情况有所差异,您需在完整阅读方案并知晓其提示风险的情况下谨慎操作,避免造成任何损失。

浏览次数 2558
浏览次数 336
浏览次数 447
浏览次数 1249
浏览次数 3835
未知的网友