随着电脑的使用率越来越高,我们有时候可能会遇到对win10系统清理c盘windows文件夹进行设置,如果我们需要对win10系统清理c盘windows文件夹进行设置时,要怎么处理win10系统清理c盘windows文件夹呢?
win10系统清理c盘windows文件夹的详细步骤:
清理windows 文件夹方法一:
1、打开此电脑 依次打开:C:\Windows\System32\DriverStore\FileRepository ,在右上角搜索输*.inf ,找到ati开头和 nv (A卡用户删N、N卡用户删A)、 mdm、prn、 (prn 开头的全部都是打印机驱动,不使用打印机的用户将其删除即可)开头的删除。要注意的是:prnms001.inf/prnoc001.inf/prnms002.inf 这三个并不是打印机驱动 不要删除;
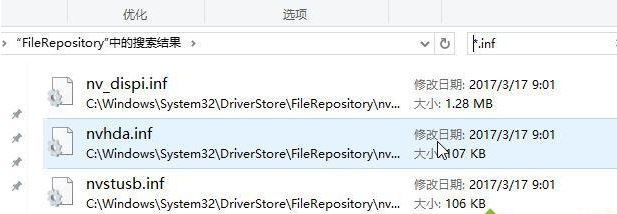
2、打开C:\Windows\Downloaded InstallATIons 有一些程序(比如Dreamweaver)安装的时候会把安装文件解压至此文件夹里面。可以安全删除,几十M到几百M不等;
3、C:\Windows\Help (66.7M) 帮助文档,全部删除;
4、打开C:\Windows\IME\IMESC5 微软拼音输入法,可删、C:\Windows\IME\IMEJP10 日文输入法(37.8M) 删除、
5、C:\windows\Installer 已安装程序的卸载,修改时所需程序,如果删除,有些程序卸载和修改就会有问题,删除自己不用的程序即可。
6、C:\Windows\winsxs\Backup(备份文件)可删;
清理windows 文件夹方法二:
1、下载360安全卫士或电脑管家等软件,里面会有“清理垃圾”的选项,我们只需点击【扫描】,完成扫描后点击清理即可,简单方便。
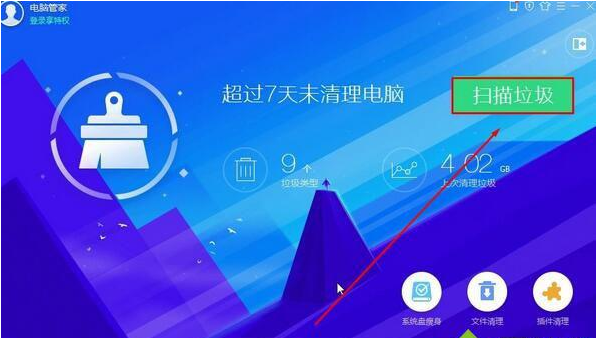
以上就是小编分享的win10系统清理c盘windows文件夹的操作方法大家都会操作了吗?希望帮助到大家。
uc电脑园提供的技术方案或与您产品的实际情况有所差异,您需在完整阅读方案并知晓其提示风险的情况下谨慎操作,避免造成任何损失。

浏览次数 2558
浏览次数 336
浏览次数 447
浏览次数 1249
浏览次数 3835
未知的网友