随着电脑的使用率越来越高,我们有时候可能会遇到win10系统192.168.1.1 路由器设置打不开的问题,如果我们遇到了win10系统192.168.1.1 路由器设置打不开的问题,要怎么处理win10系统192.168.1.1 路由器设置打不开呢?
接下来给大家带来win10系统192.168.1.1 路由器设置打不开的详细解决方法:
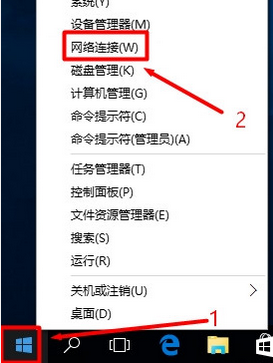
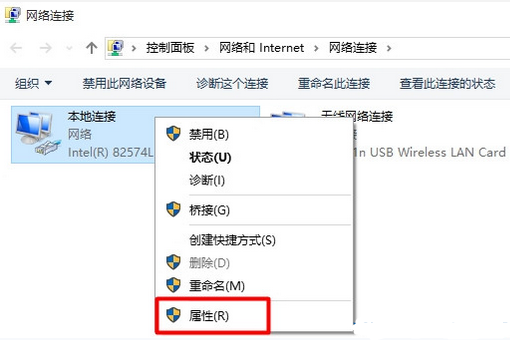
3、双击打开【internet 协议版本4(TCP/IPv4)】;
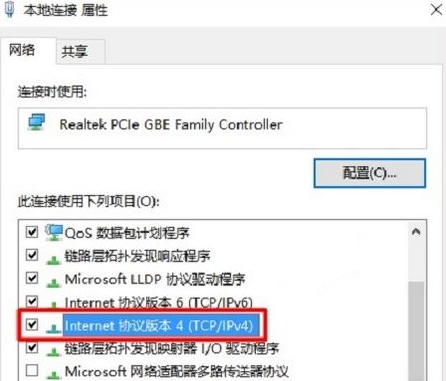
4、选择【自动获得 IP 地址】、【自动获得 DNS 服务器地址】点击确定,稍等片刻后重即可打开192.168.1.1。
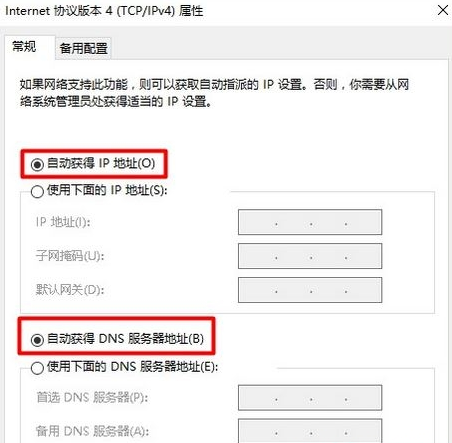
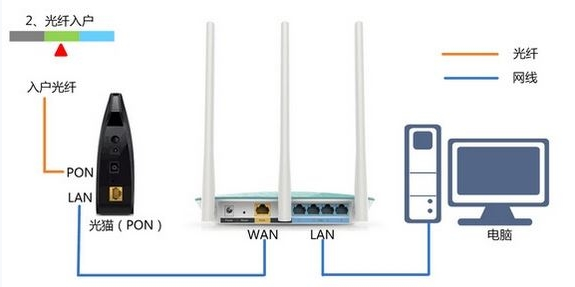


以上就是小编分享的win10系统192.168.1.1 路由器设置打不开的解决方法如果你的电脑也遇到了这种情况,可以试试上面的方法哦。欢迎给小编留言哦!
uc电脑园提供的技术方案或与您产品的实际情况有所差异,您需在完整阅读方案并知晓其提示风险的情况下谨慎操作,避免造成任何损失。

浏览次数 3540
浏览次数 2153
浏览次数 1248
浏览次数 299
浏览次数 546
未知的网友